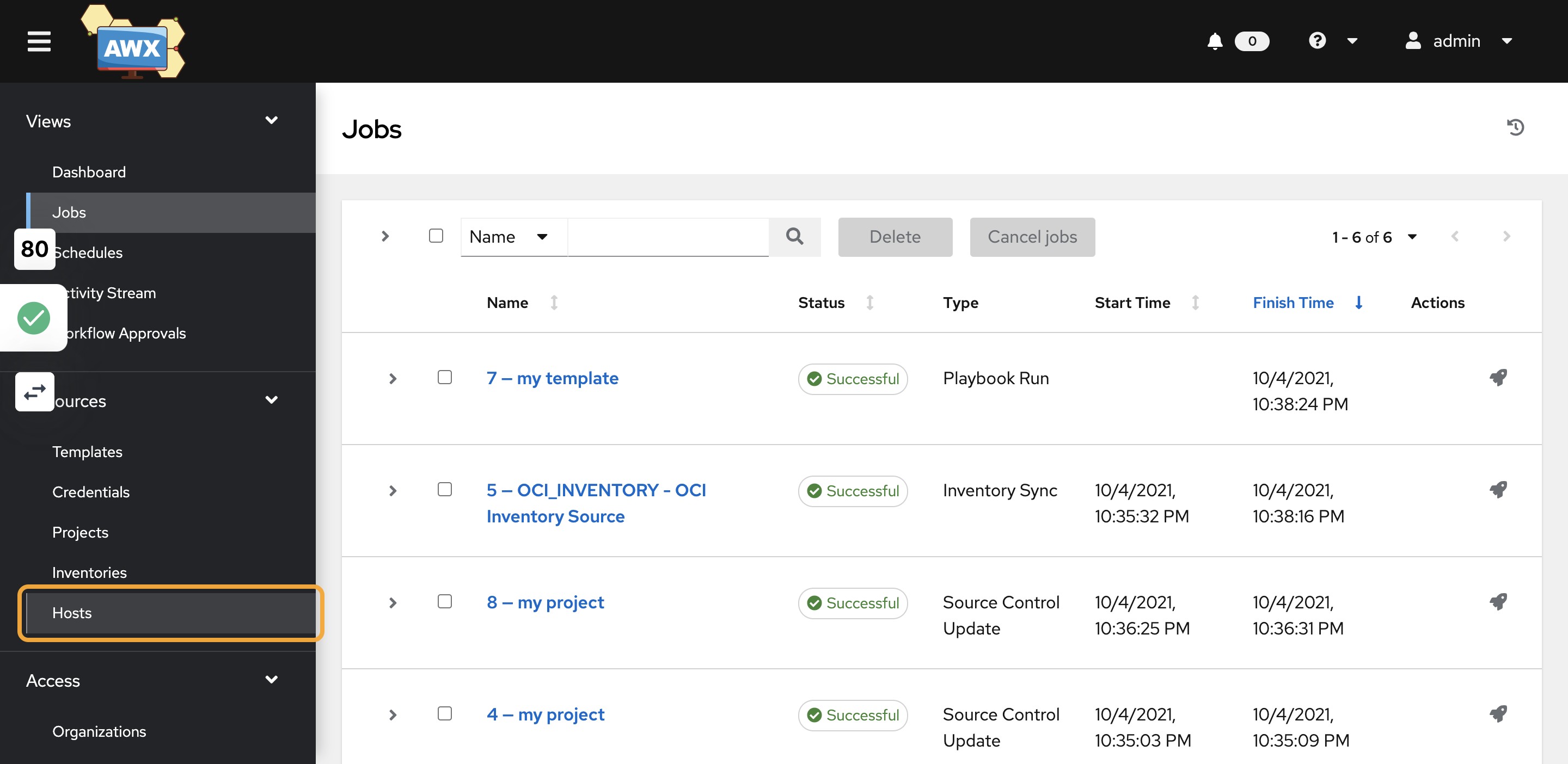POST DEPLOYMENT STEPS FOR AWX V19.3 (deployed using solution hub)¶
1)Once the AWX deployment is complete. Go to RMS Jobs¶
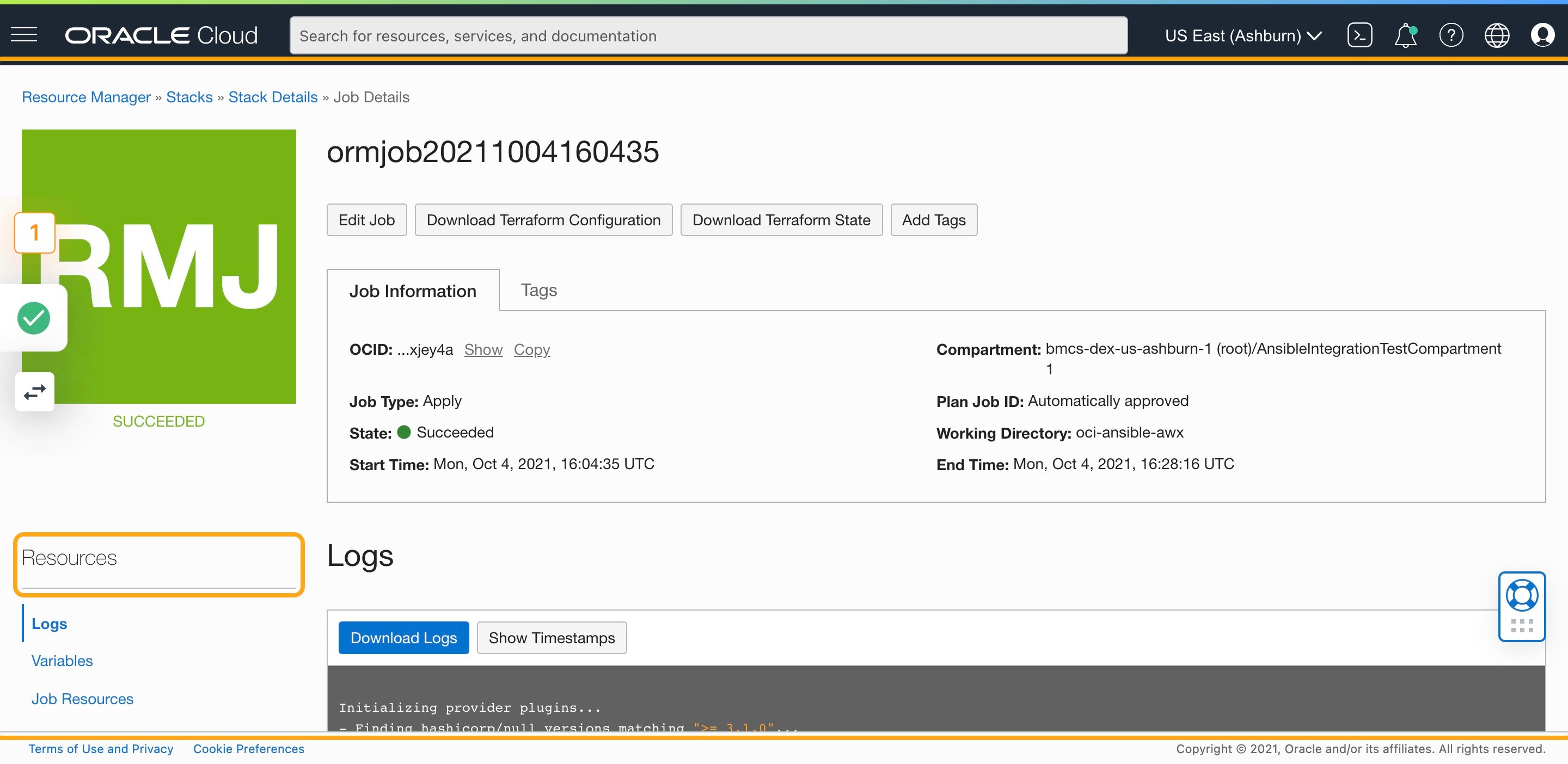
2)Click on Outputs¶
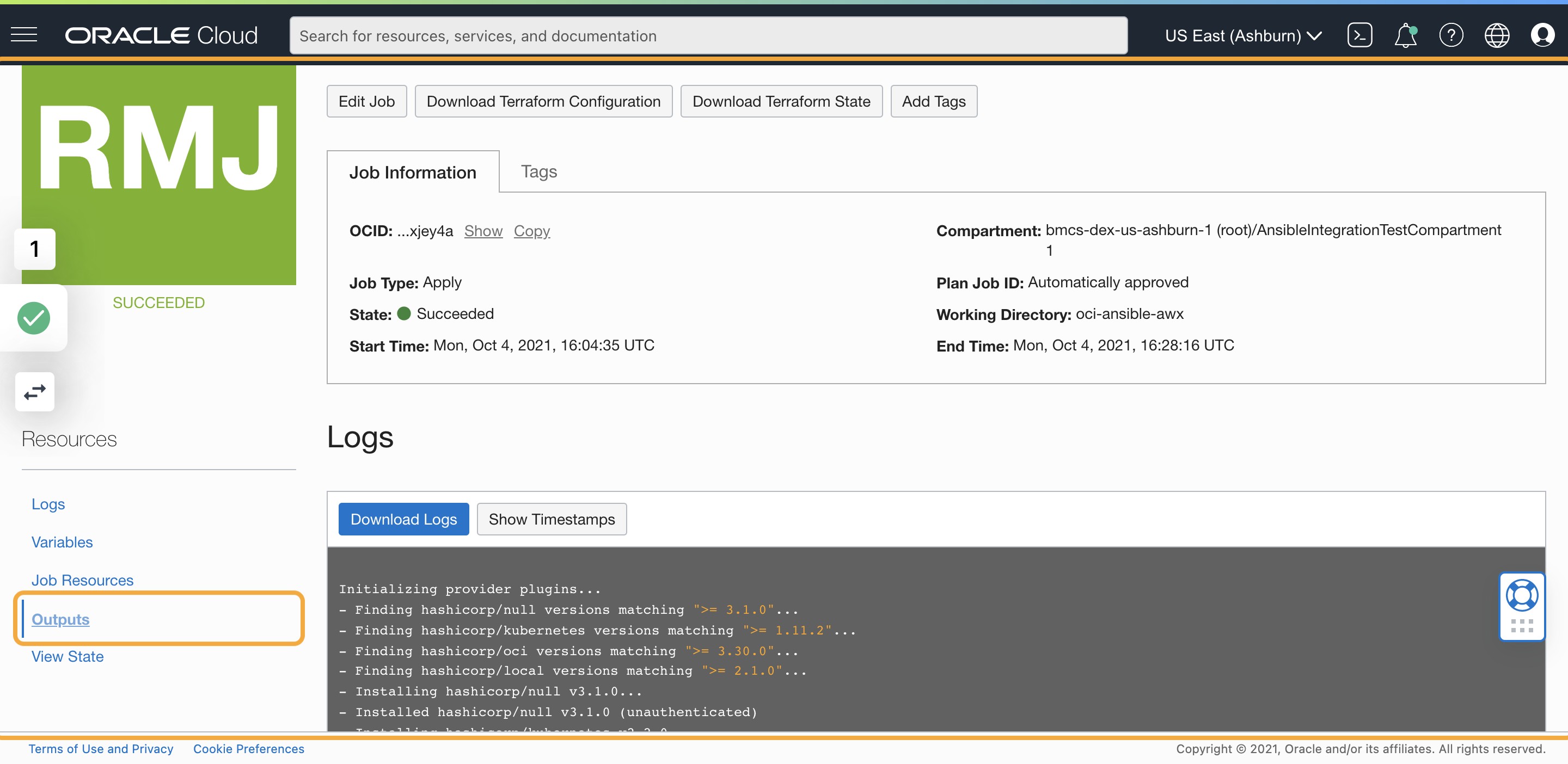
3)Copy “awx_ui_ip” value and paste in the browser¶
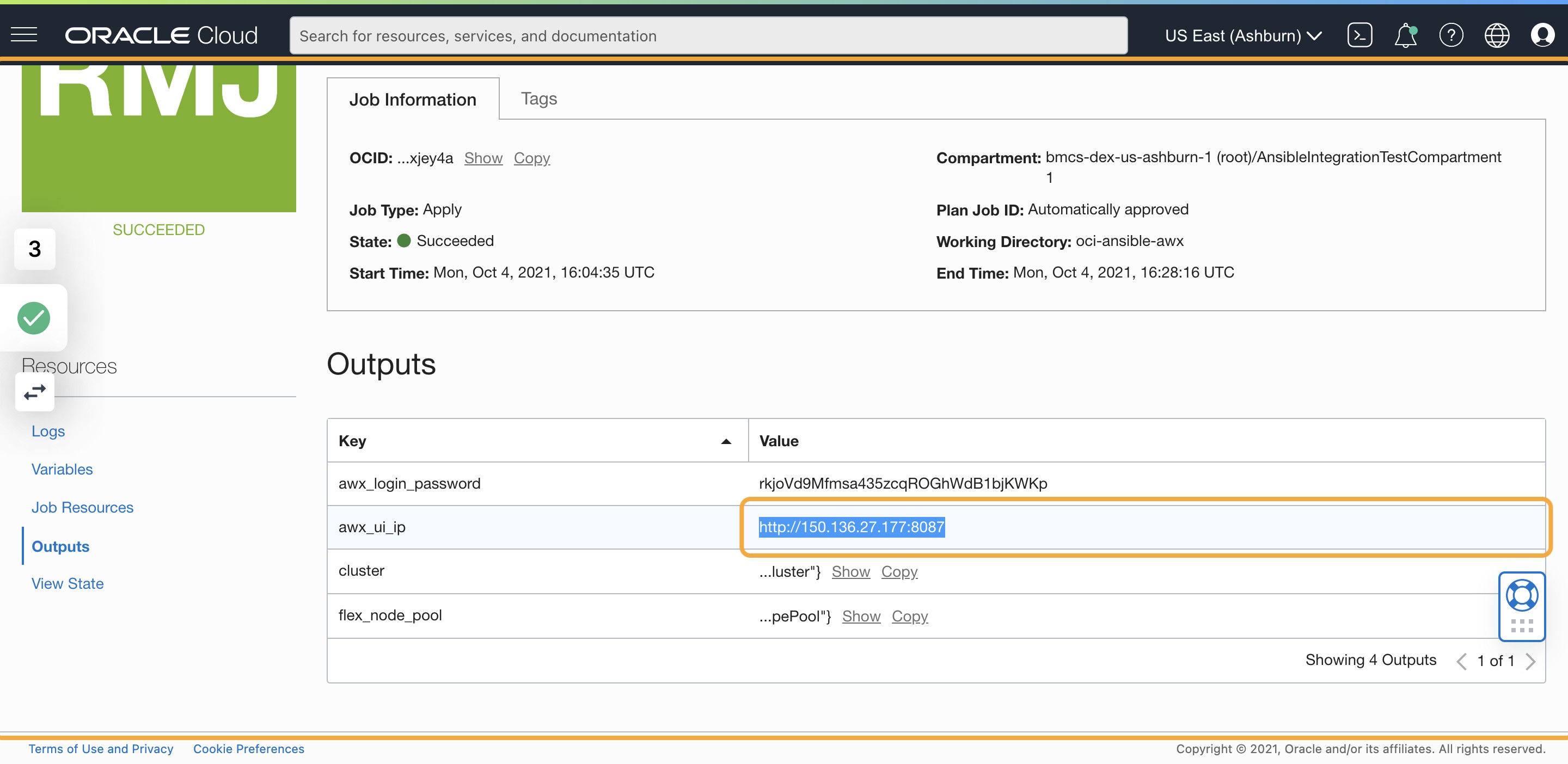
4)AWX Login page¶
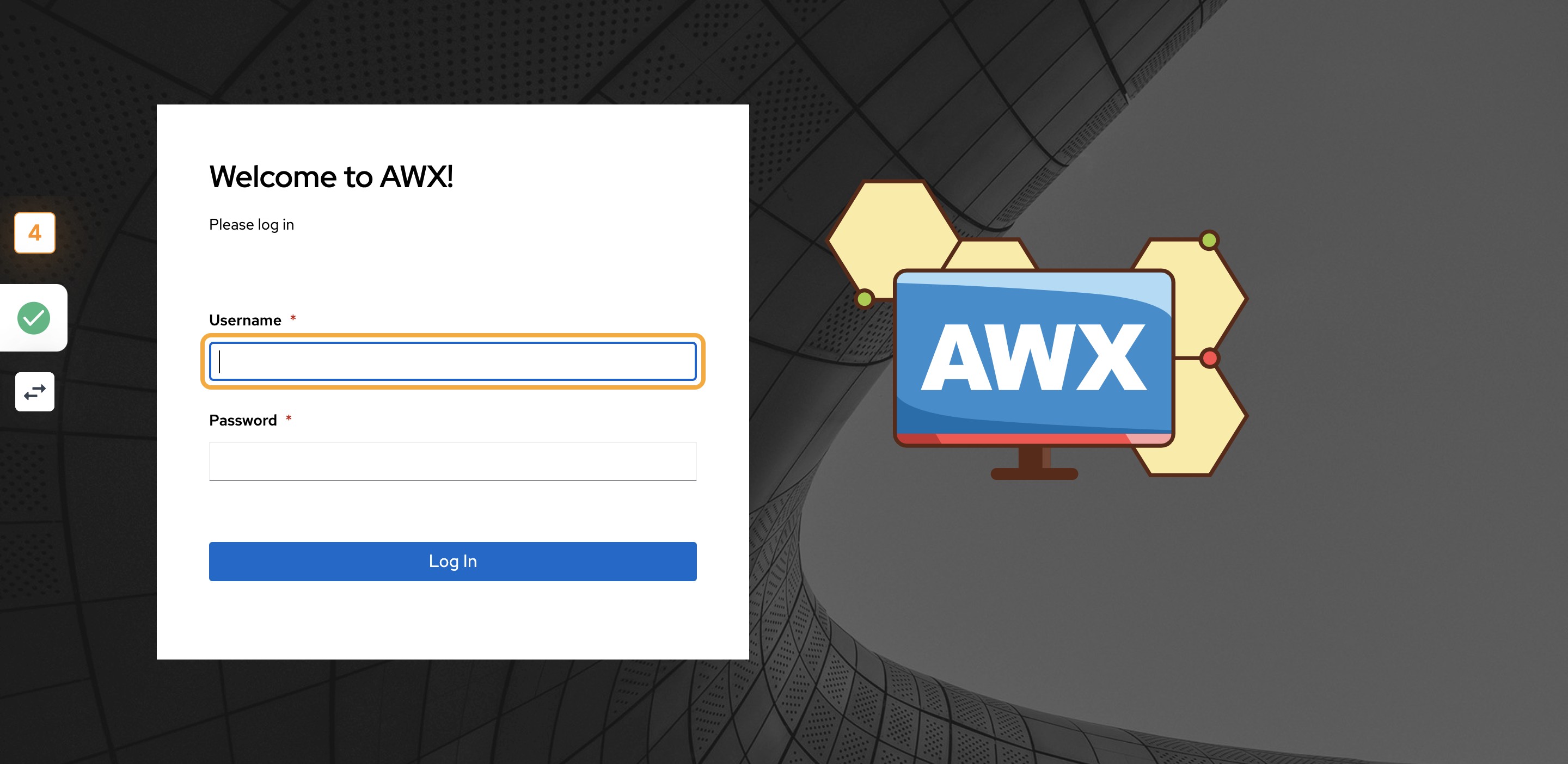
5)Type “admin”¶
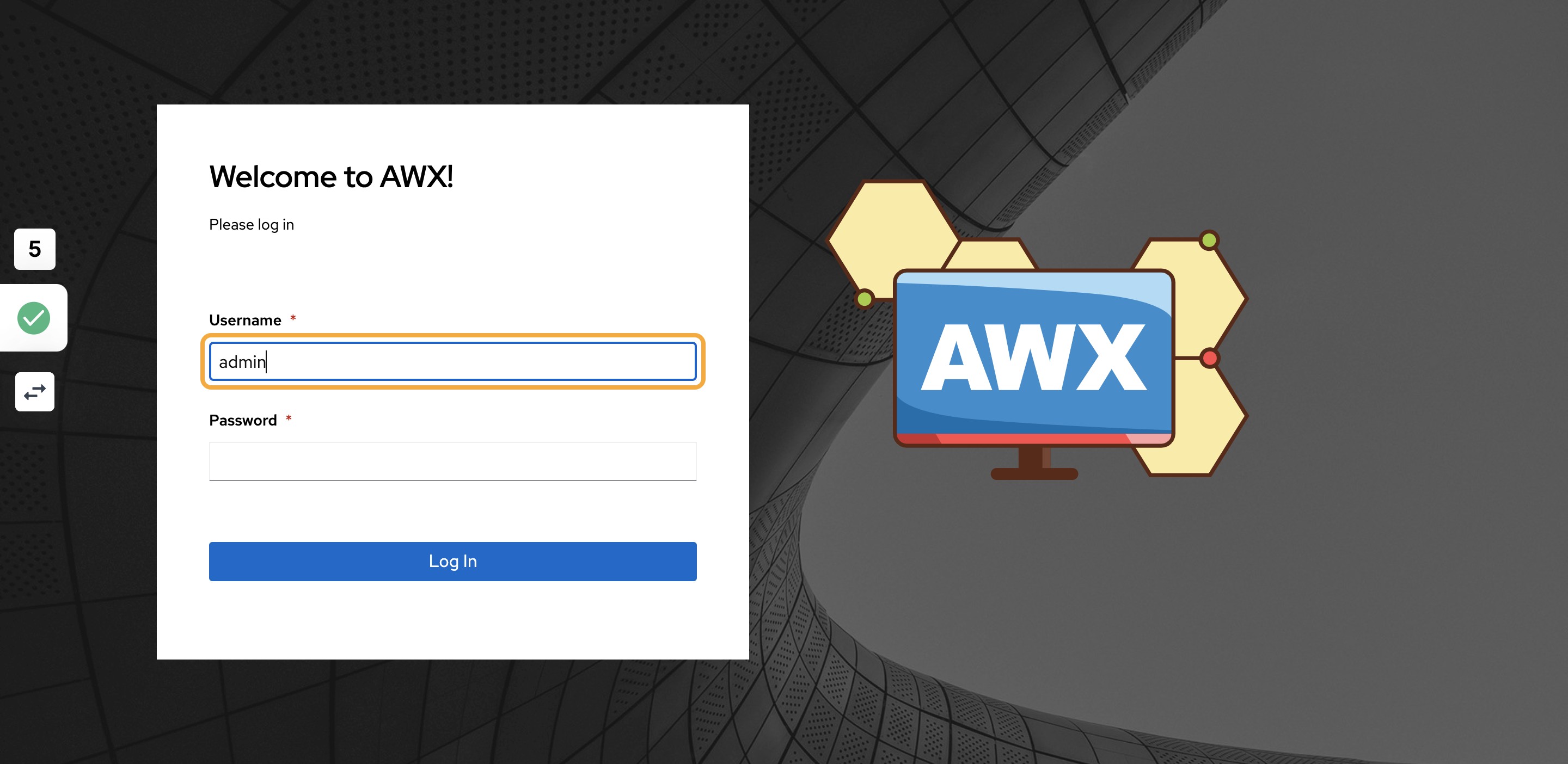
6)Go back to RMS Job output and copy “awx_login_password” value¶
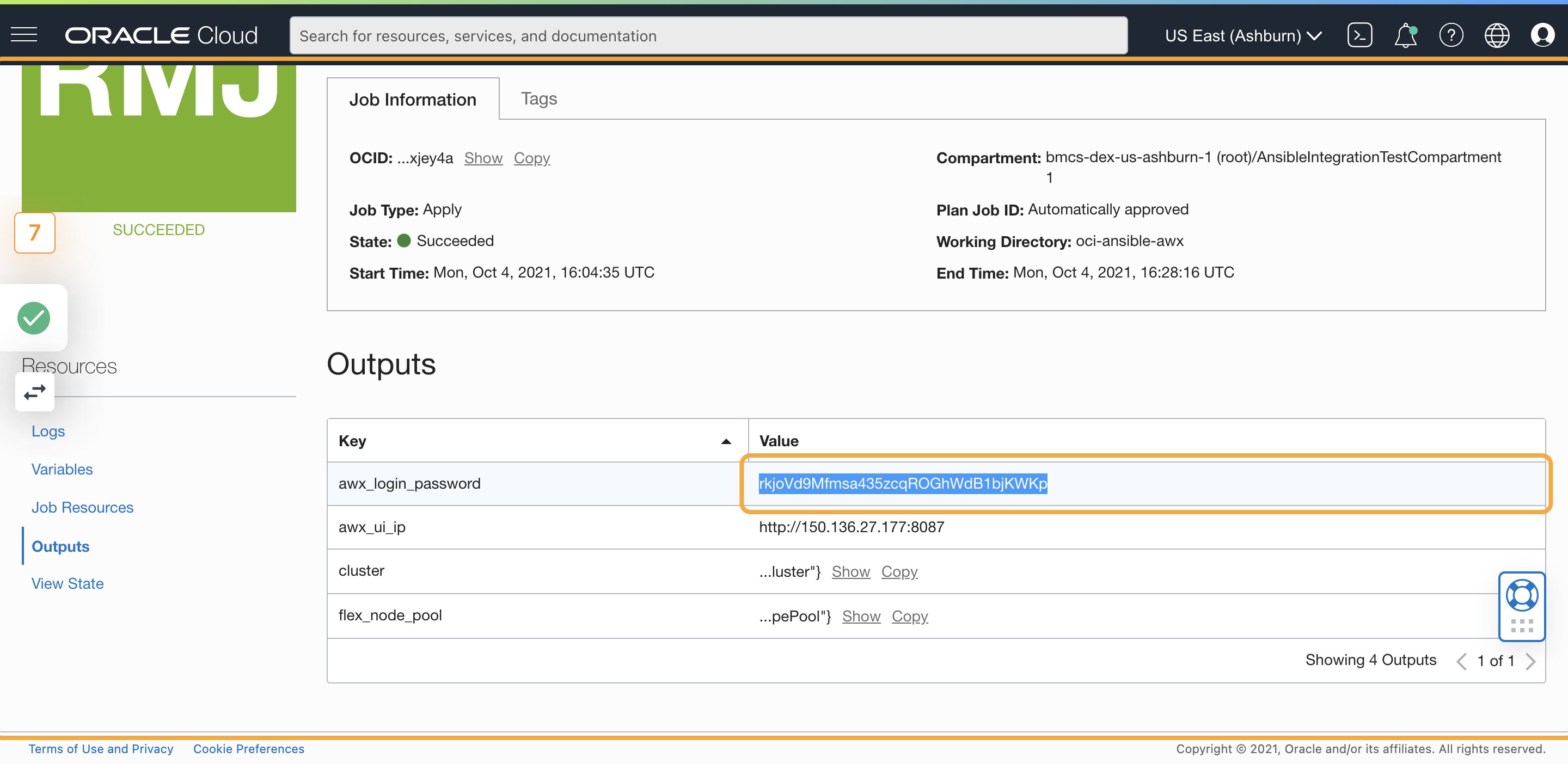
7)Go to AWX¶
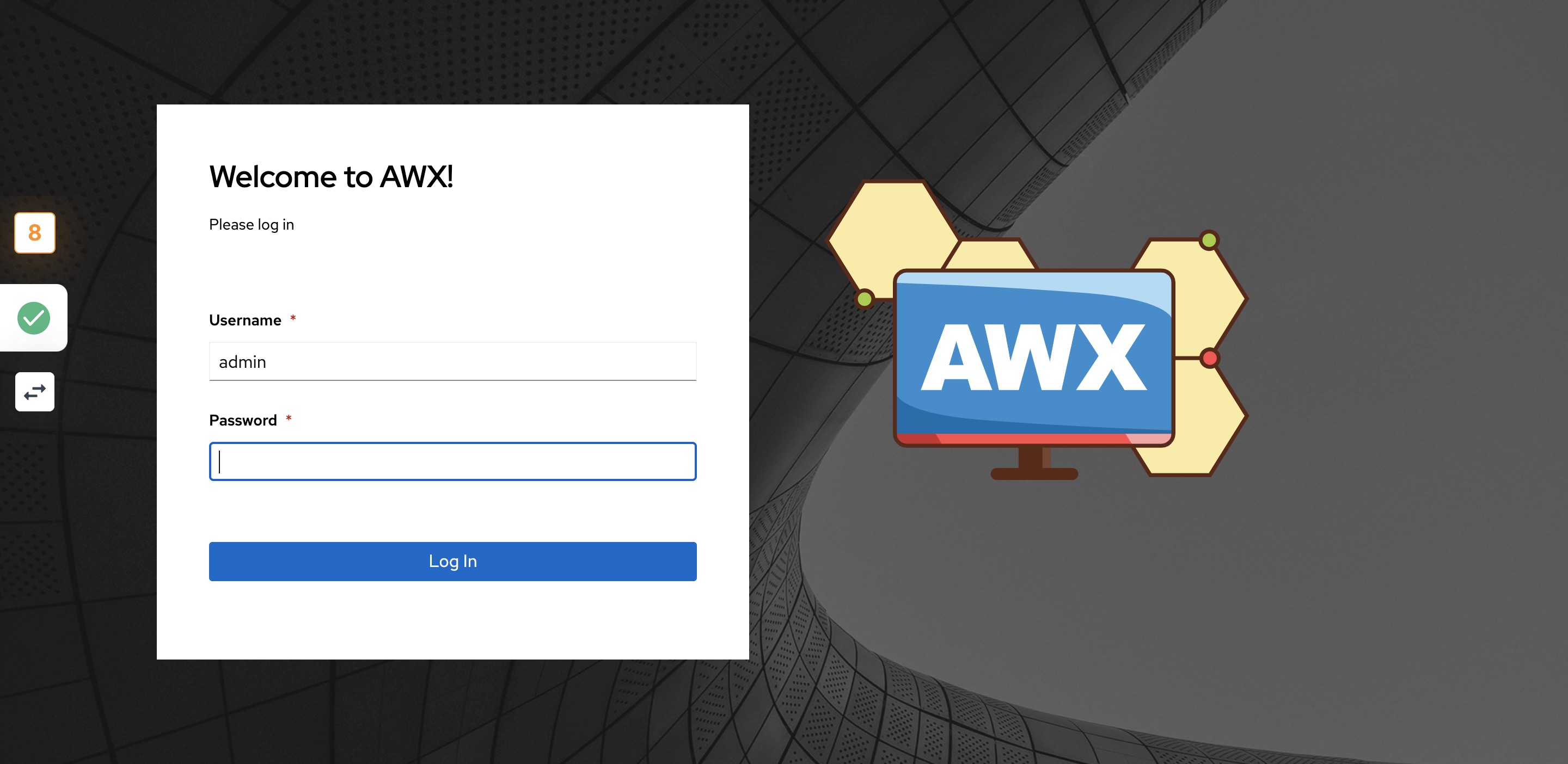
8)Paste the password and click on Log In¶
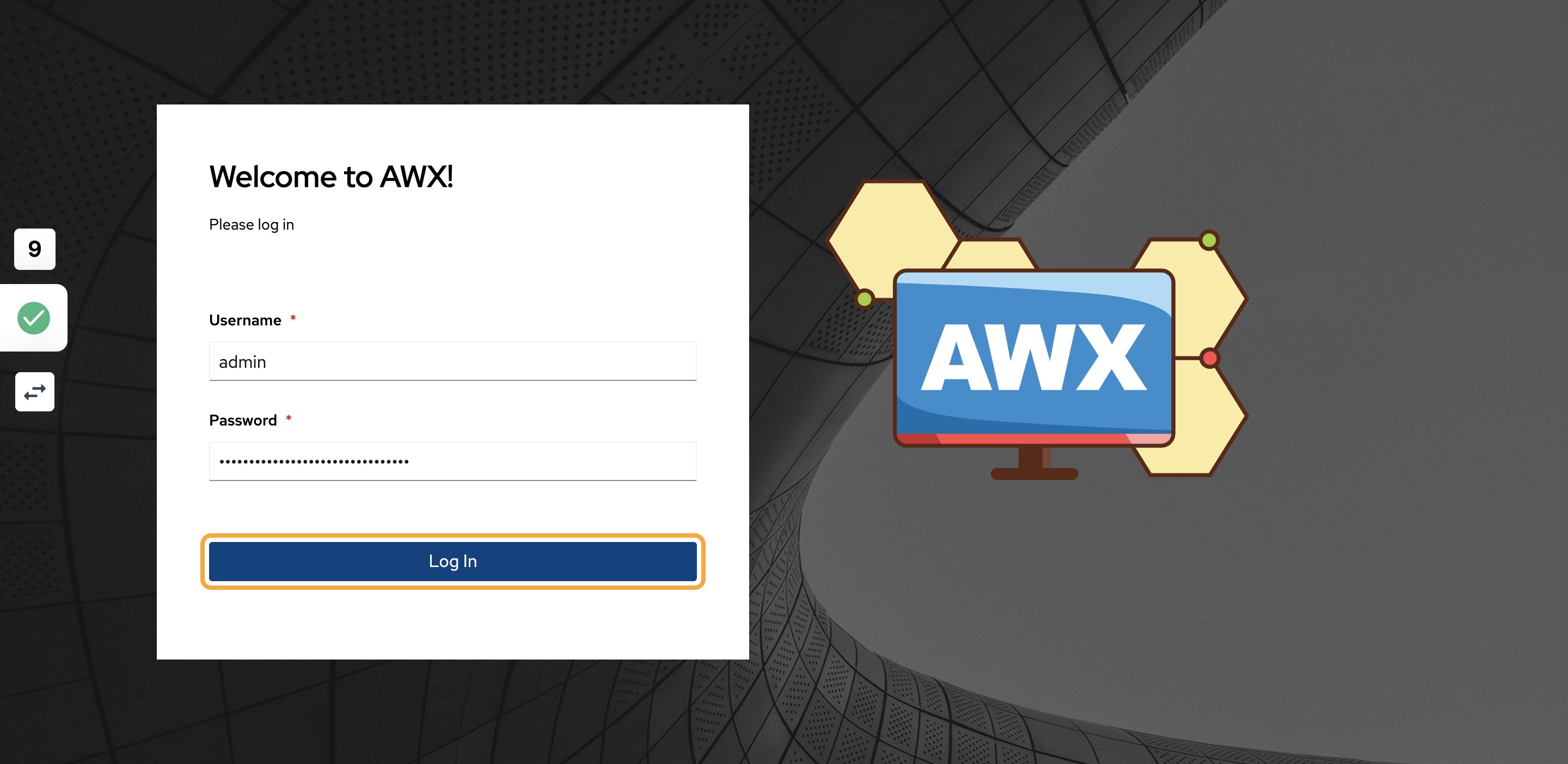
9)Create a docker image for execution environment and publish the docker image in your tenancy docker registery¶
This docker image should install OCI Python SDK which is pre-requisite for OCI Ansible Collection.
10)Go to Execution environments, click on OCI_EXECUTION_ENVIRONMENT, click edit, provide the newly created docker image name and save it¶
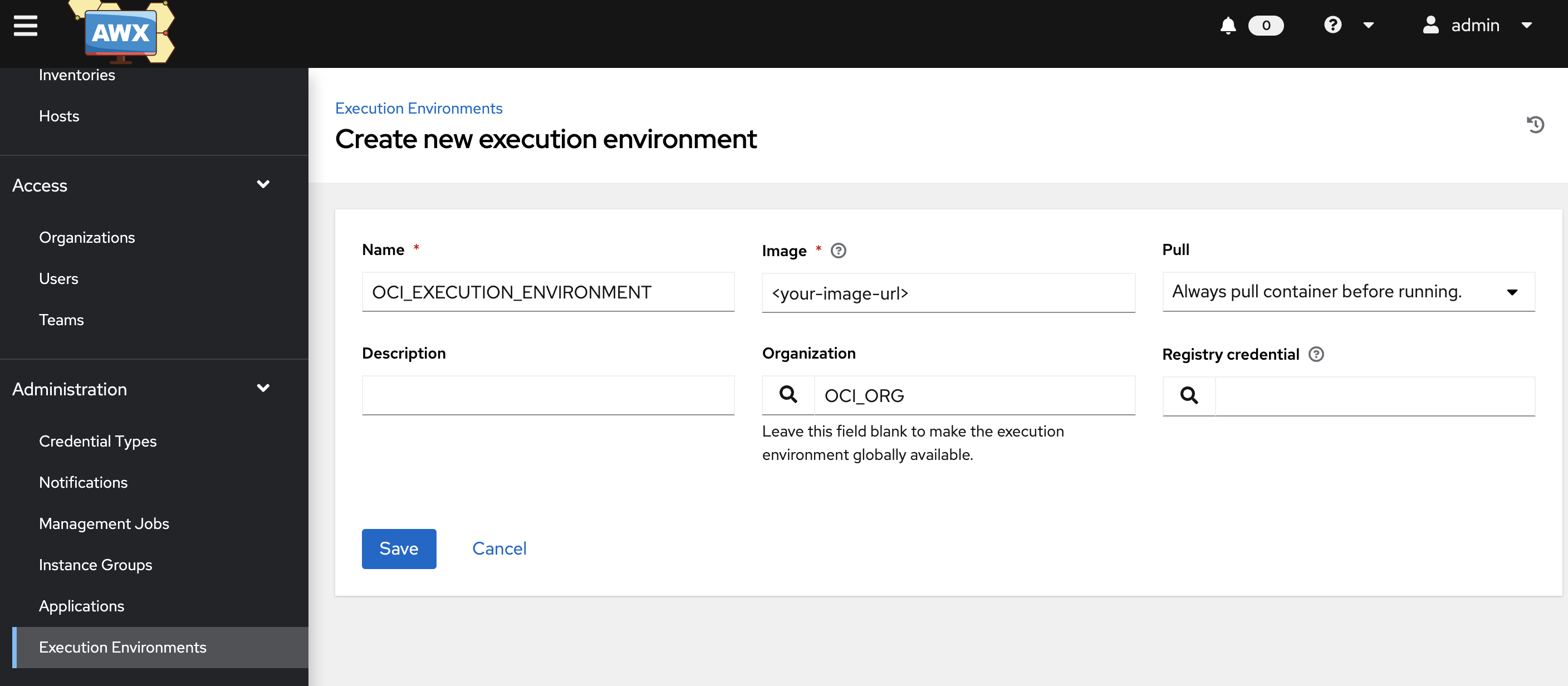
11)Click on Credentials¶
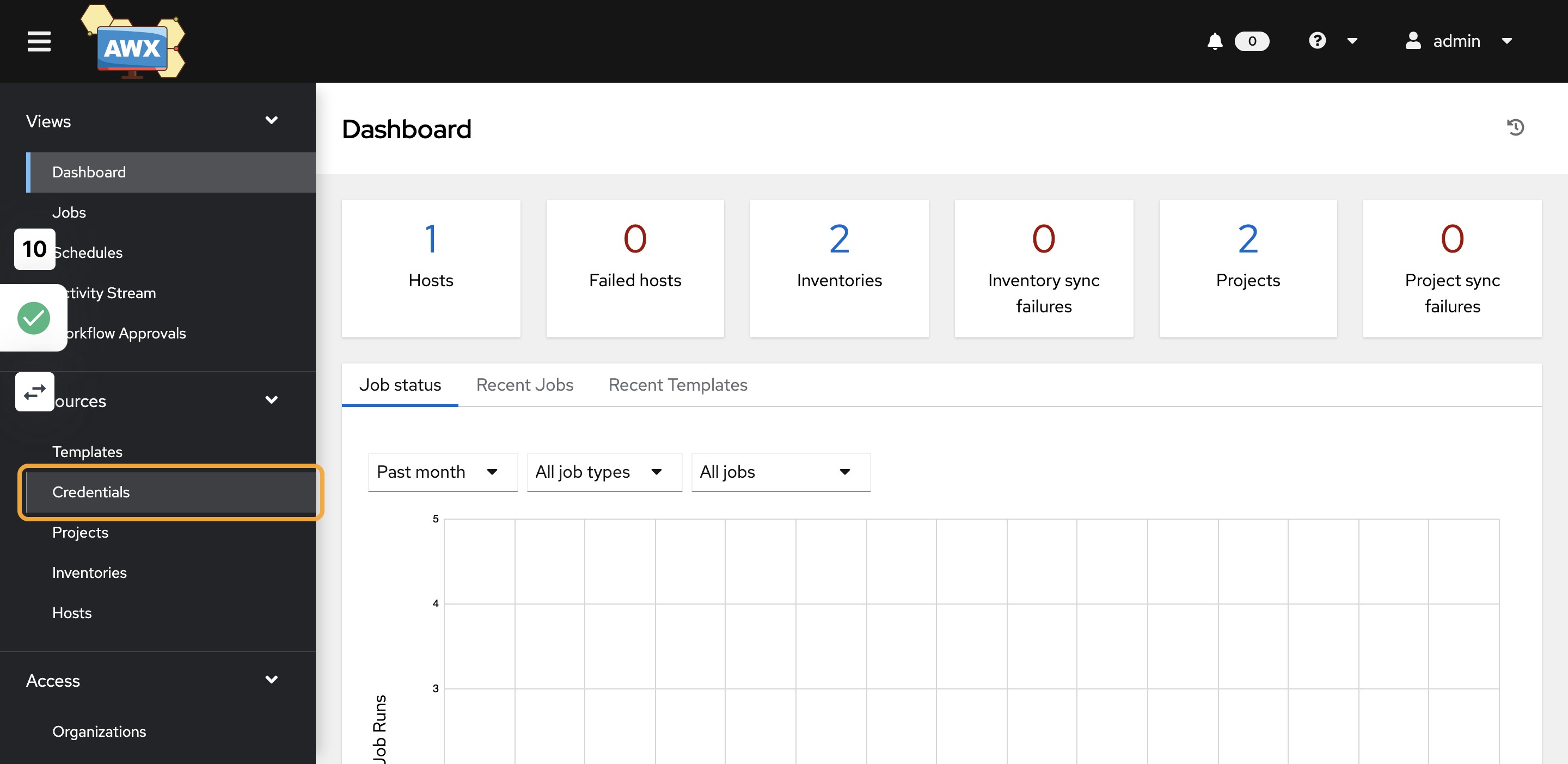
12)Click on Add¶
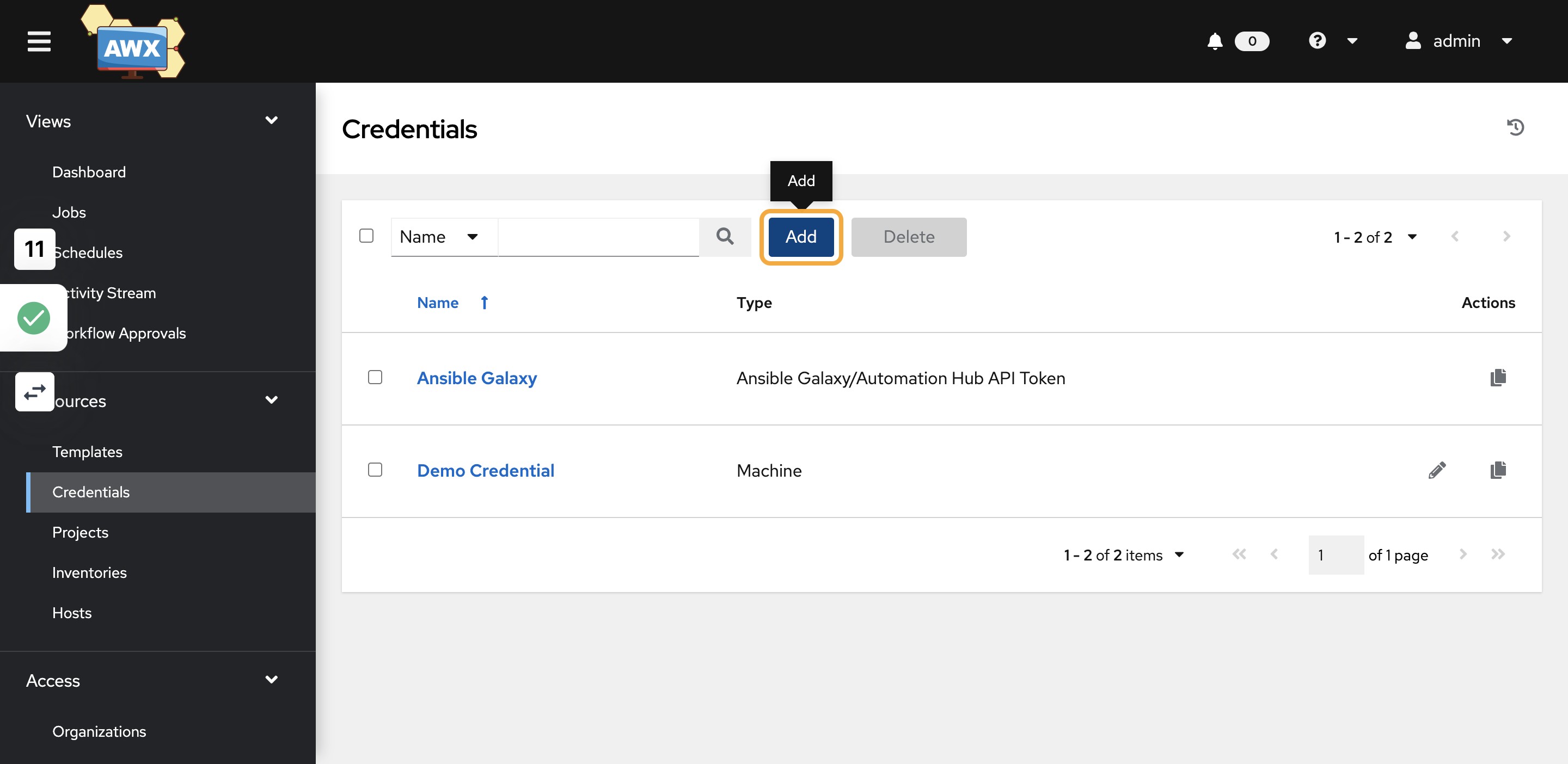
13)Provide any name for credentials¶
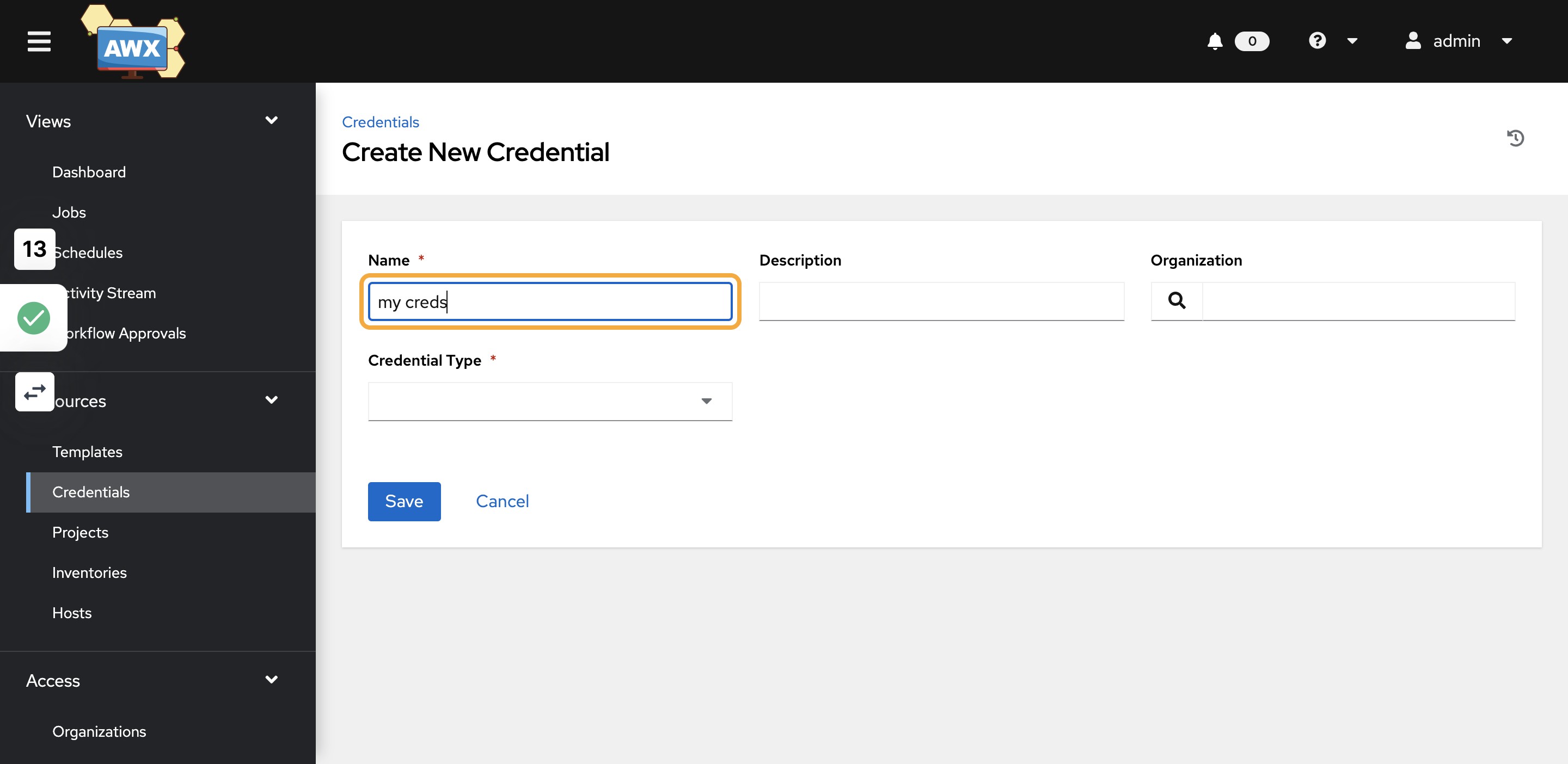
14)Search Organization¶
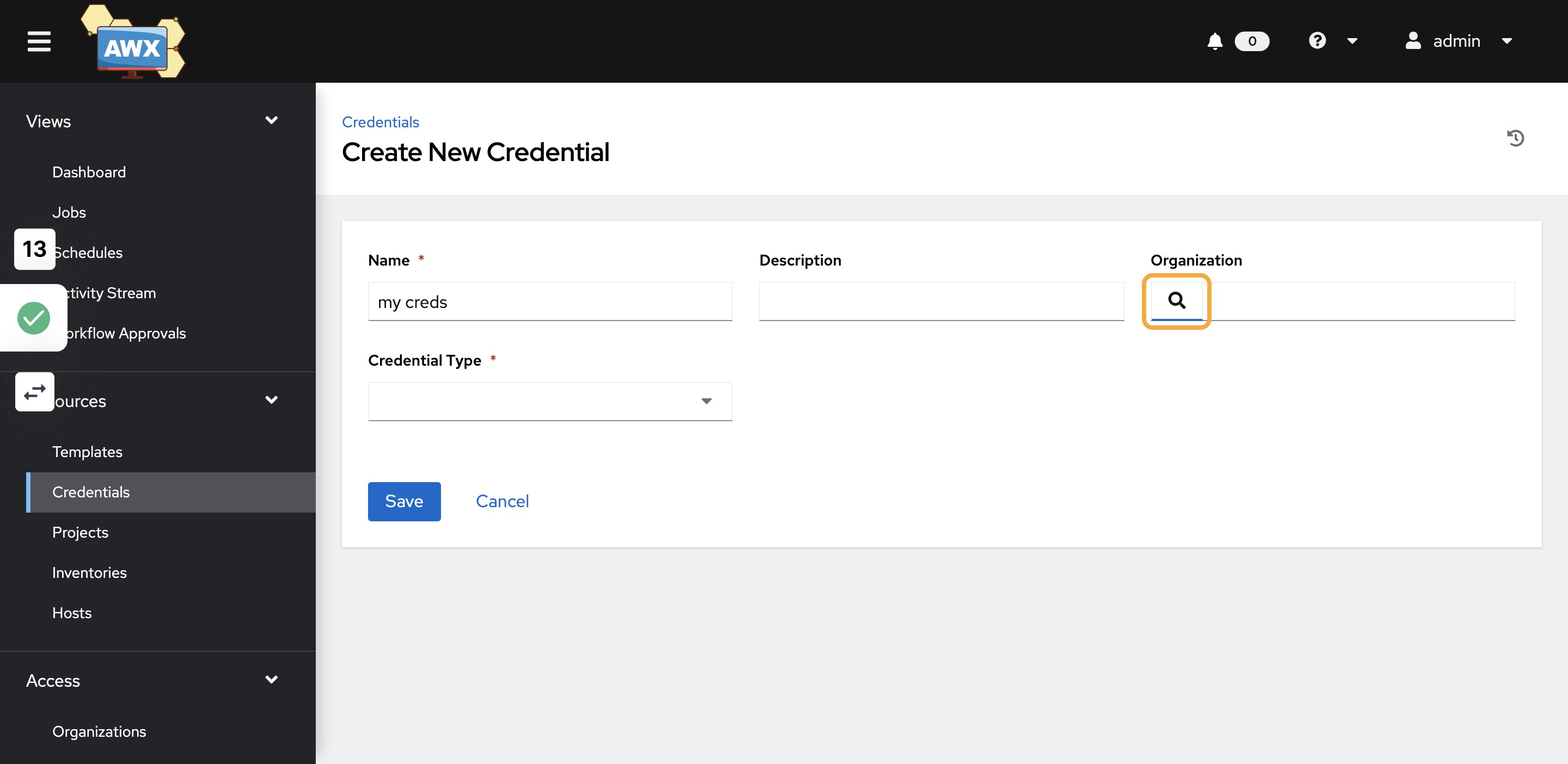
15)Select OCI_ORG¶
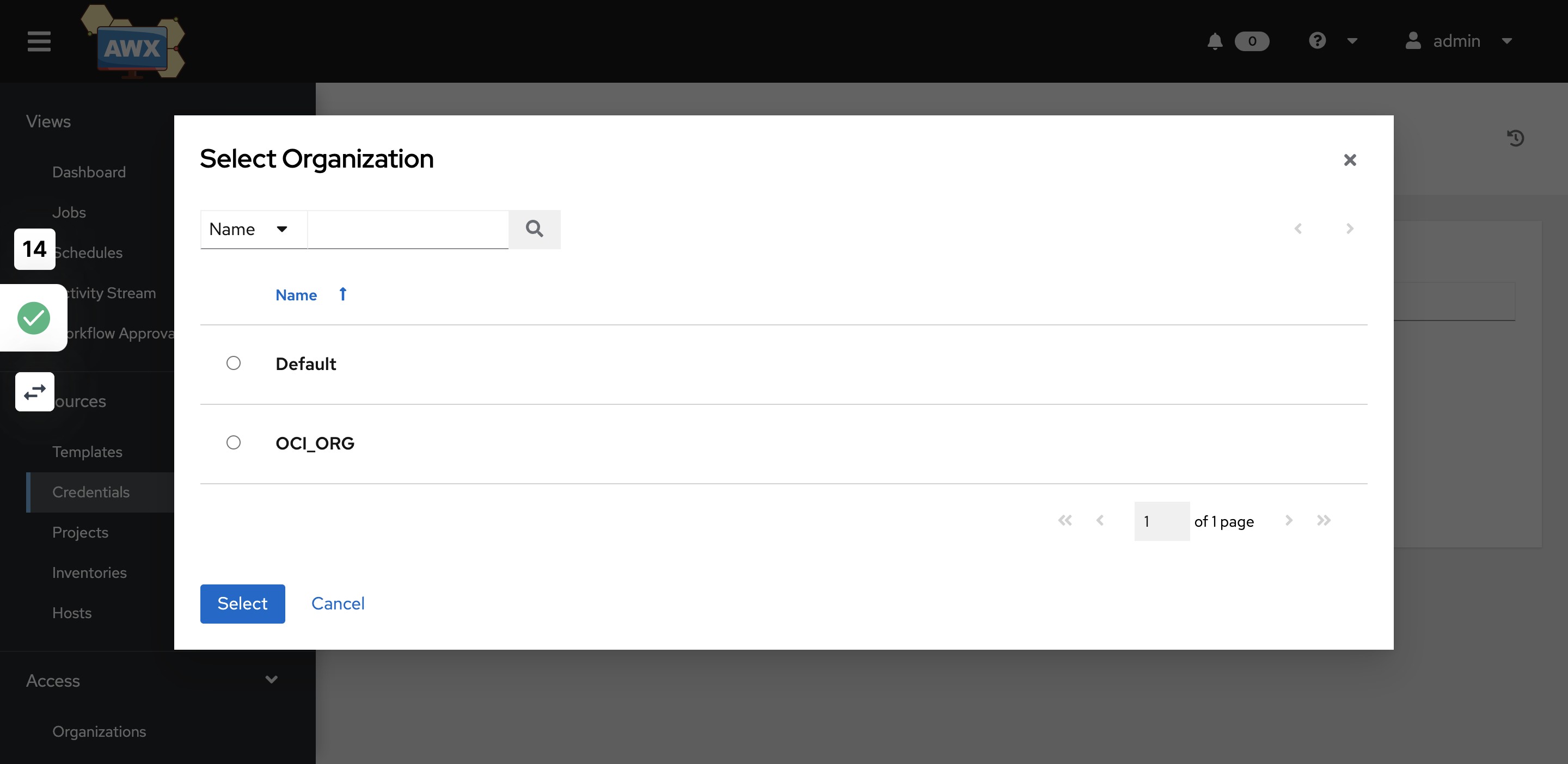
16)Click on Select Credential Type¶
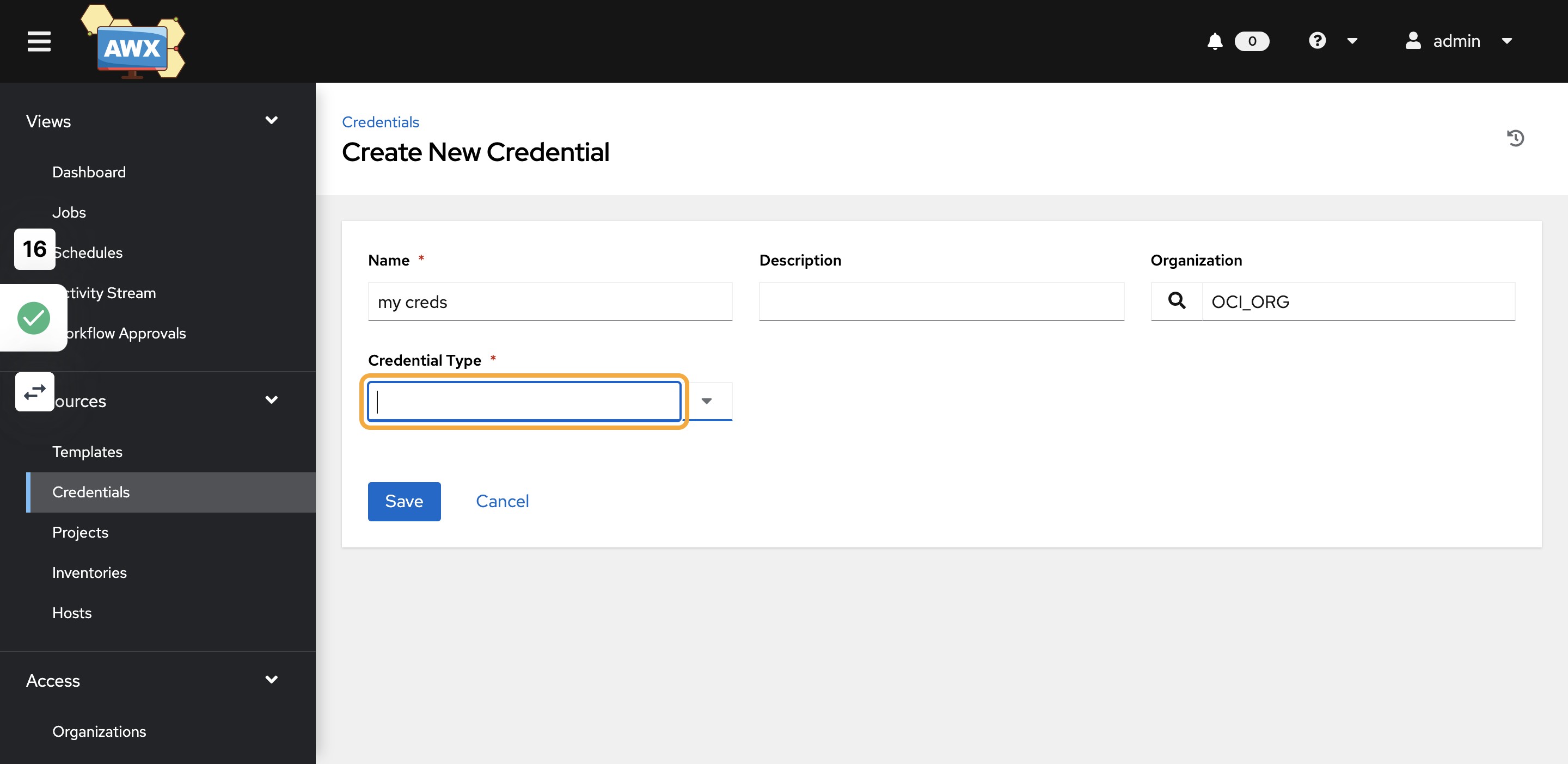
17)Select OCI¶
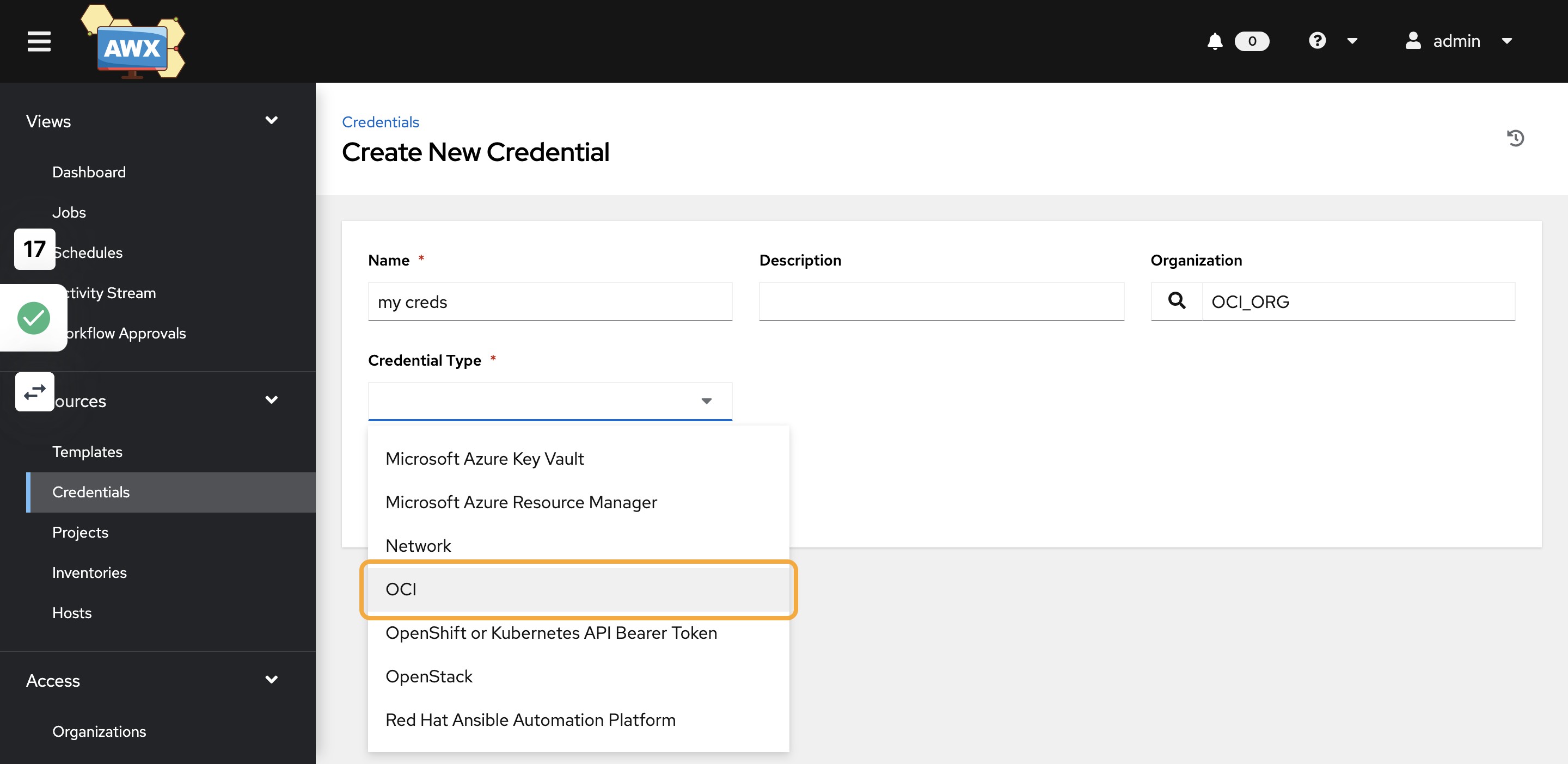
18)You should see the newly created credential¶
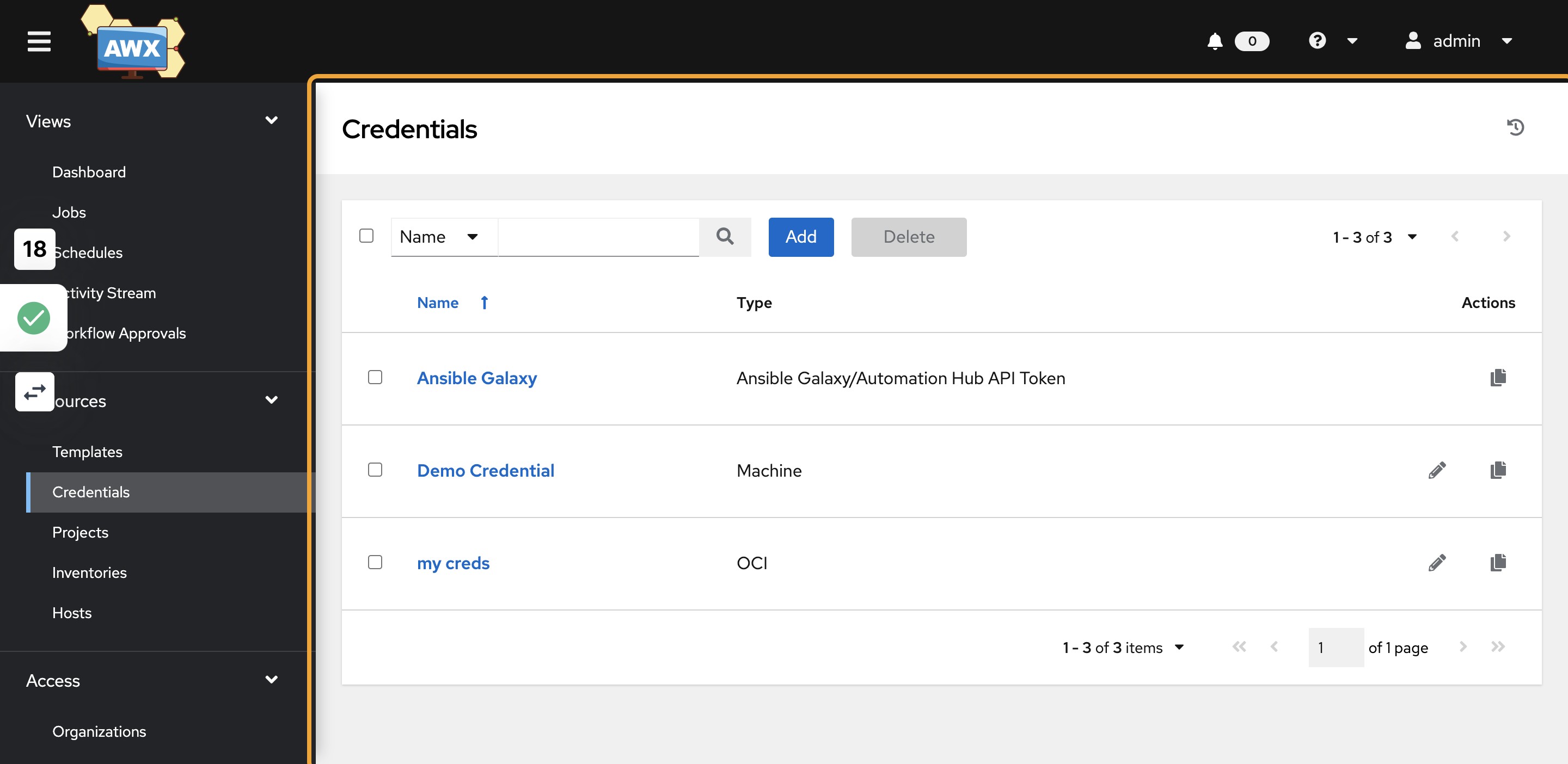
19)Now Click on Inventories¶
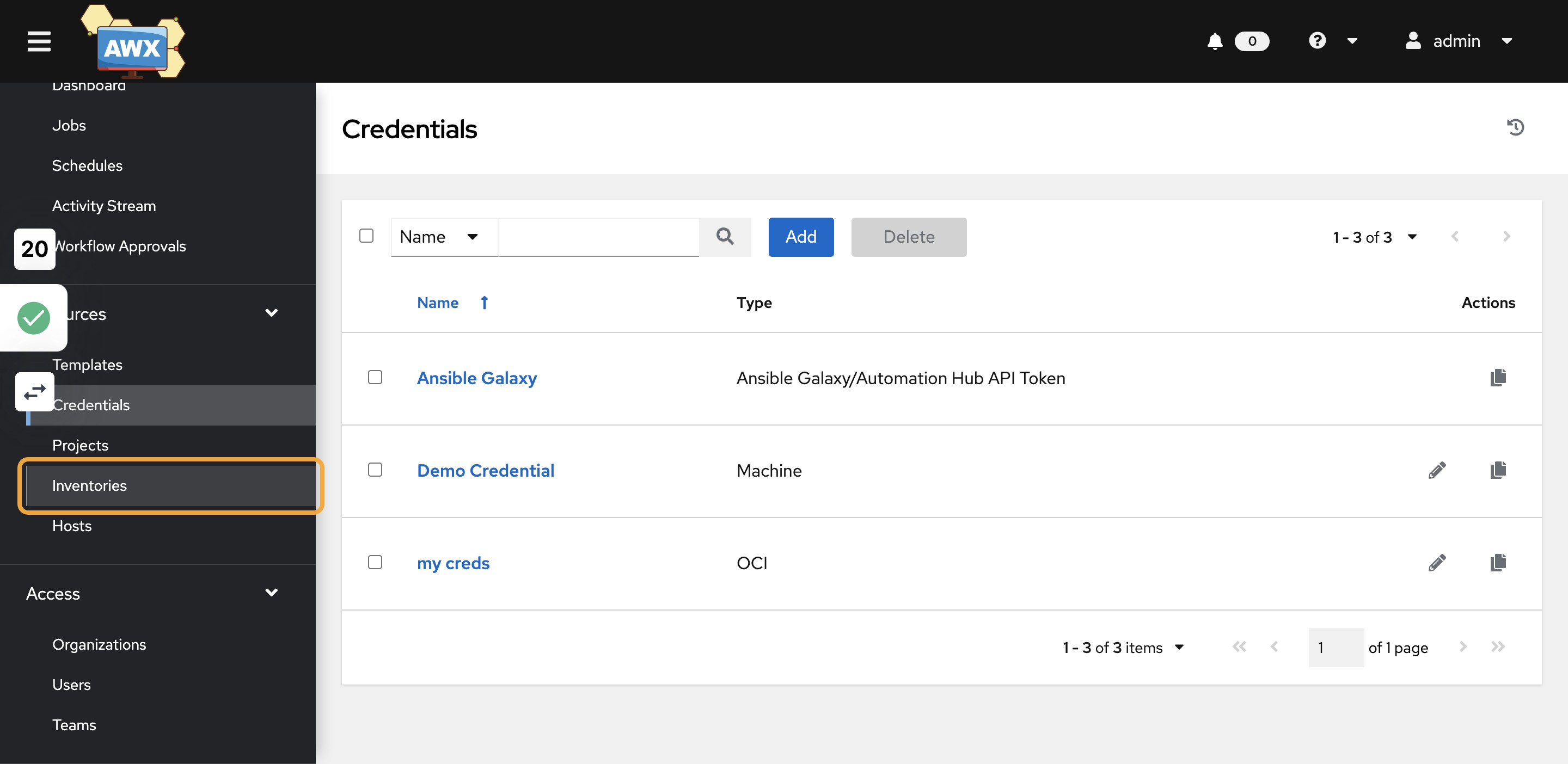
20)Click on OCI_INVENTORY and then Click on Sources¶
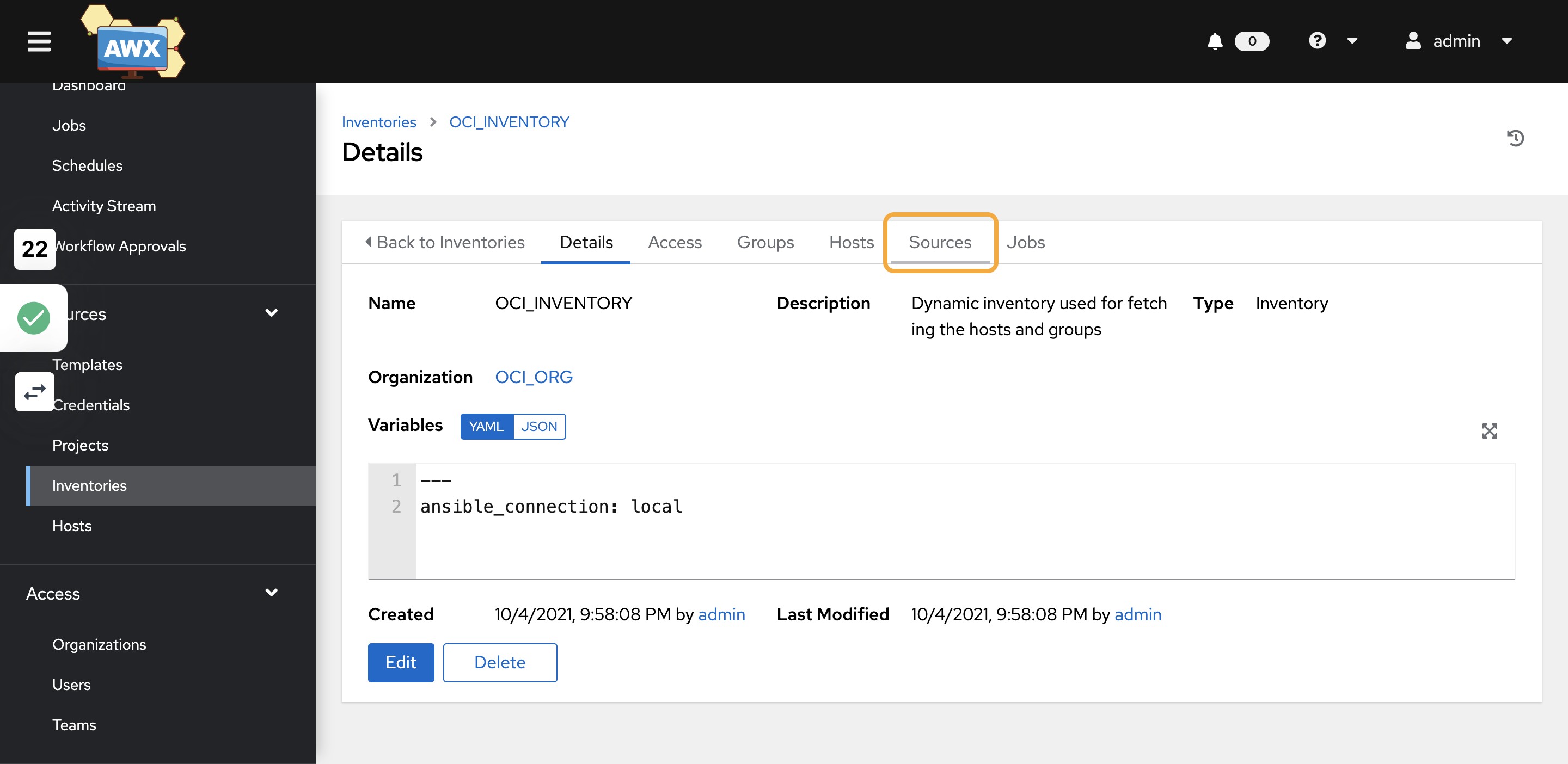
21)Click on Edit Source and Search for Credential¶
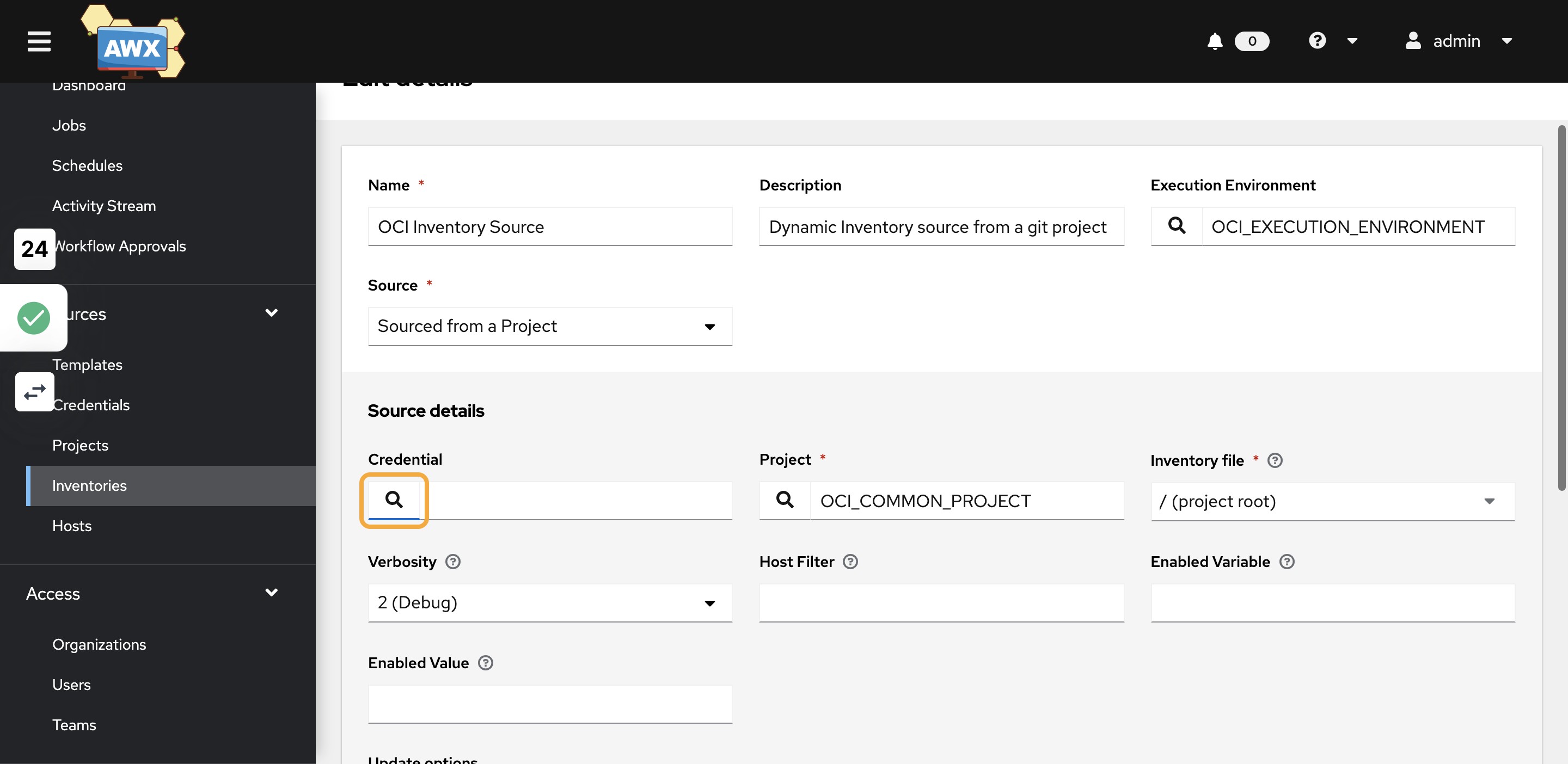
22)Select the credential created in the previous step¶
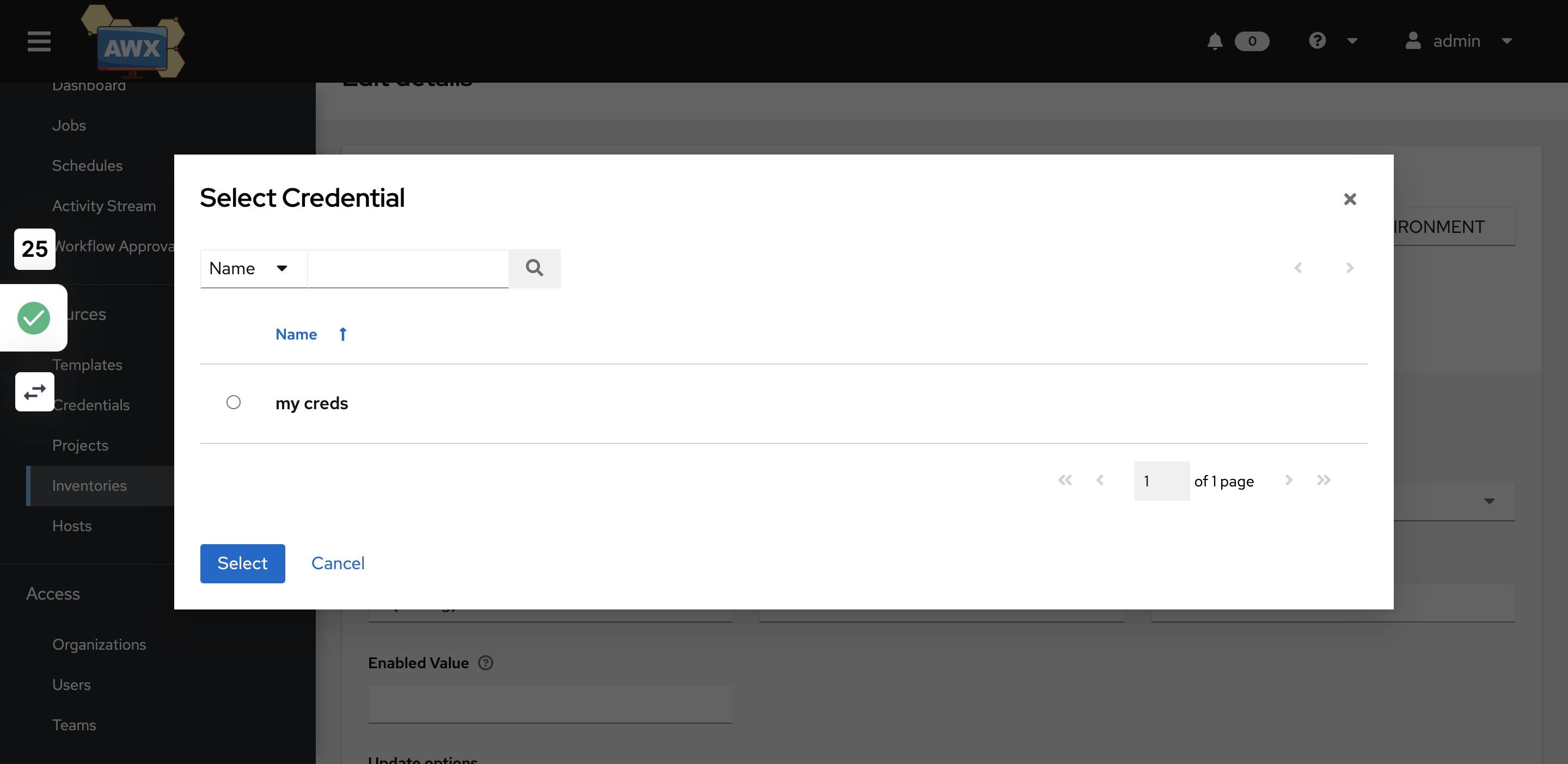
23)Click on Save¶
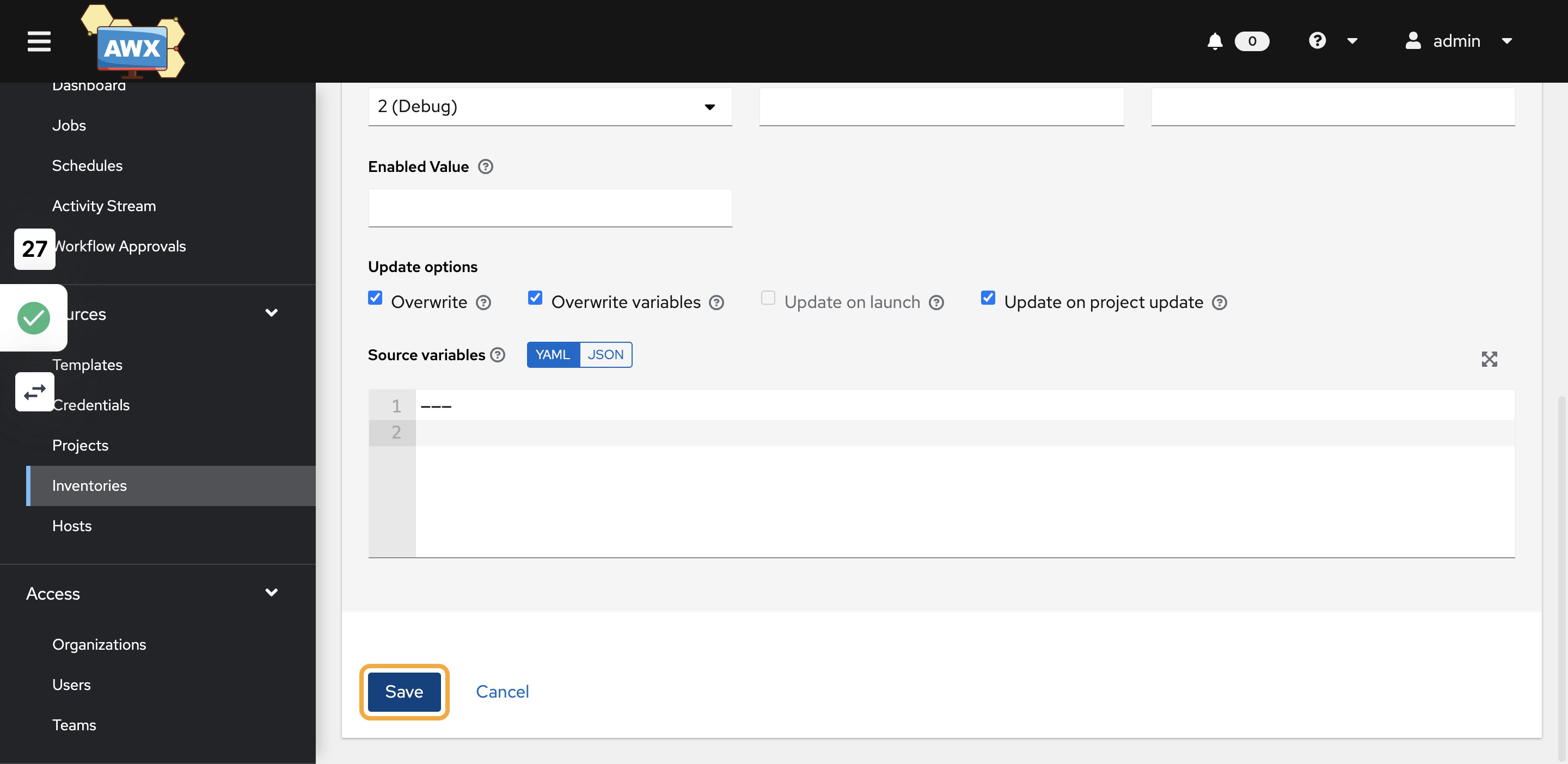
24)Next step is to add project. so click on Projects¶
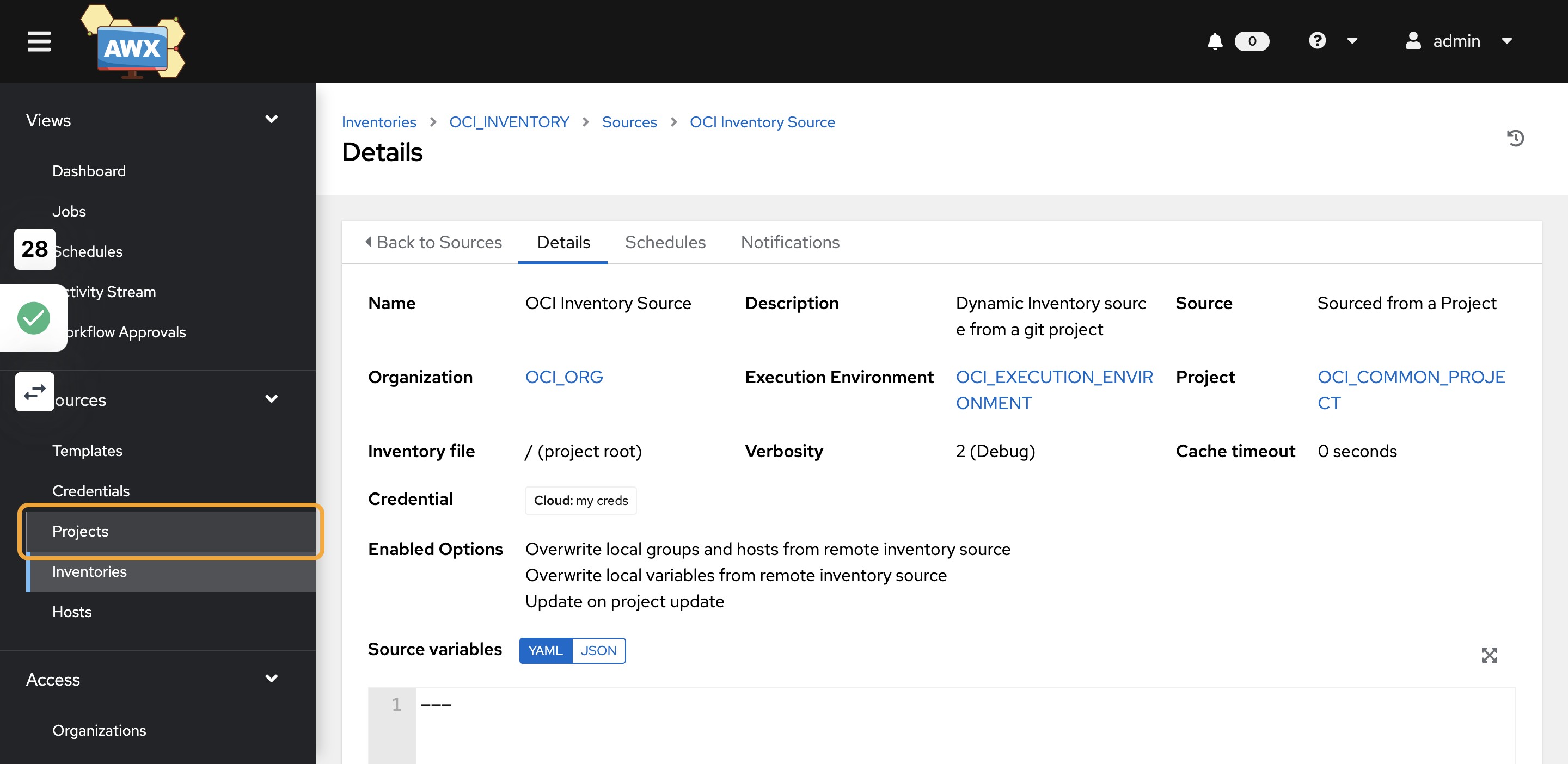
25)Click on Add and provide the project name¶
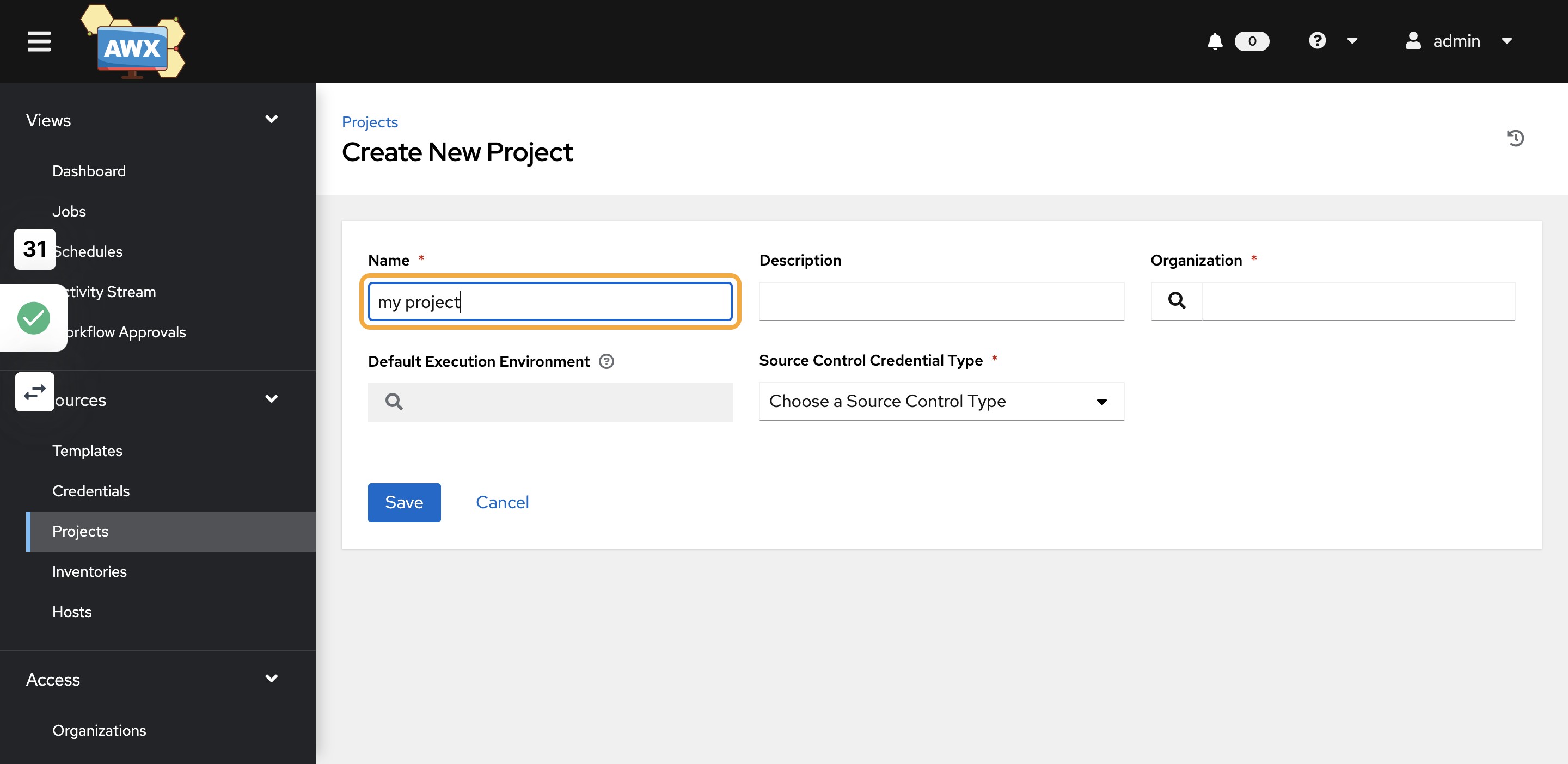
26)Search for Organization¶
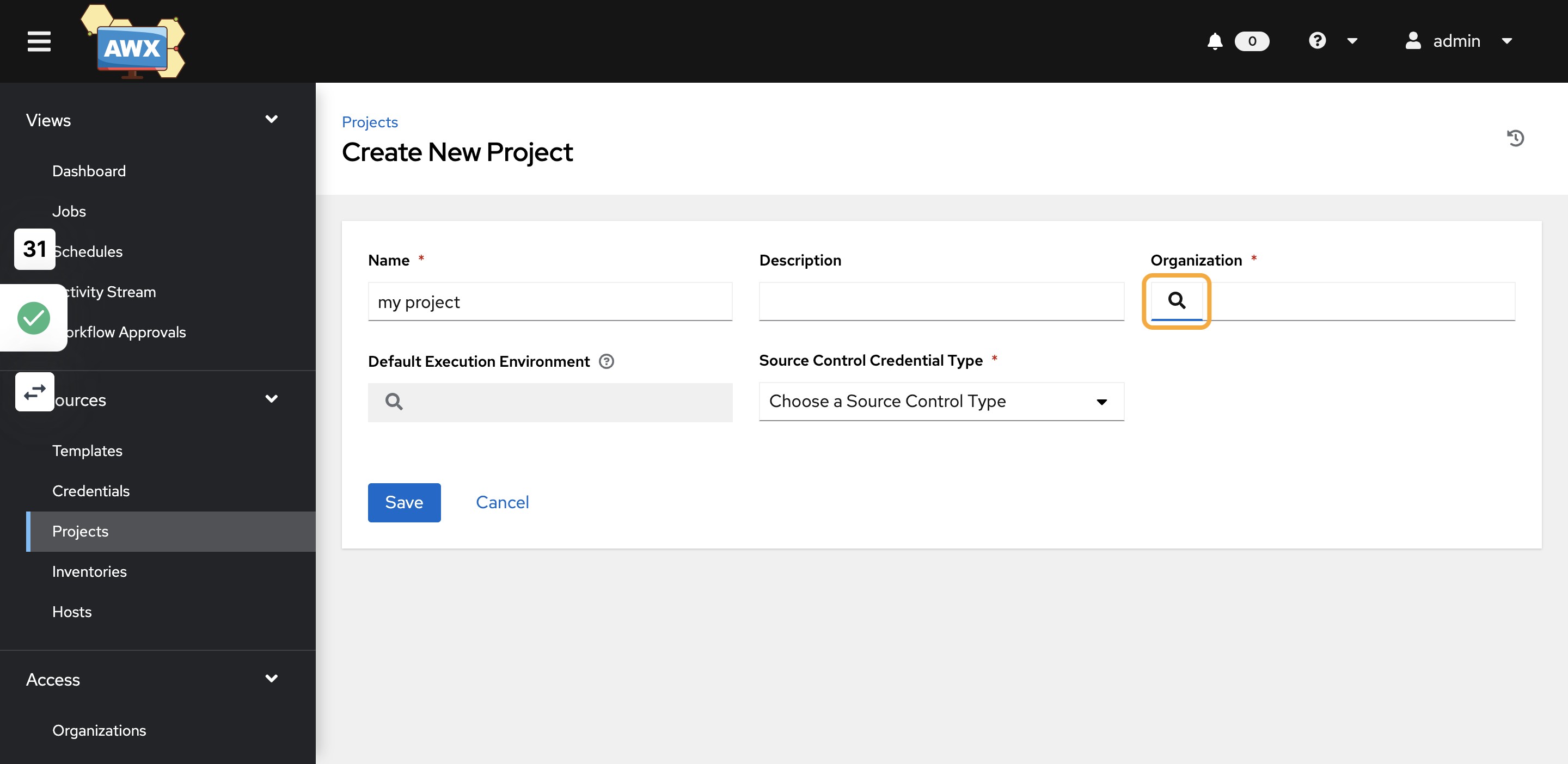
27)Select OCI_ORG¶
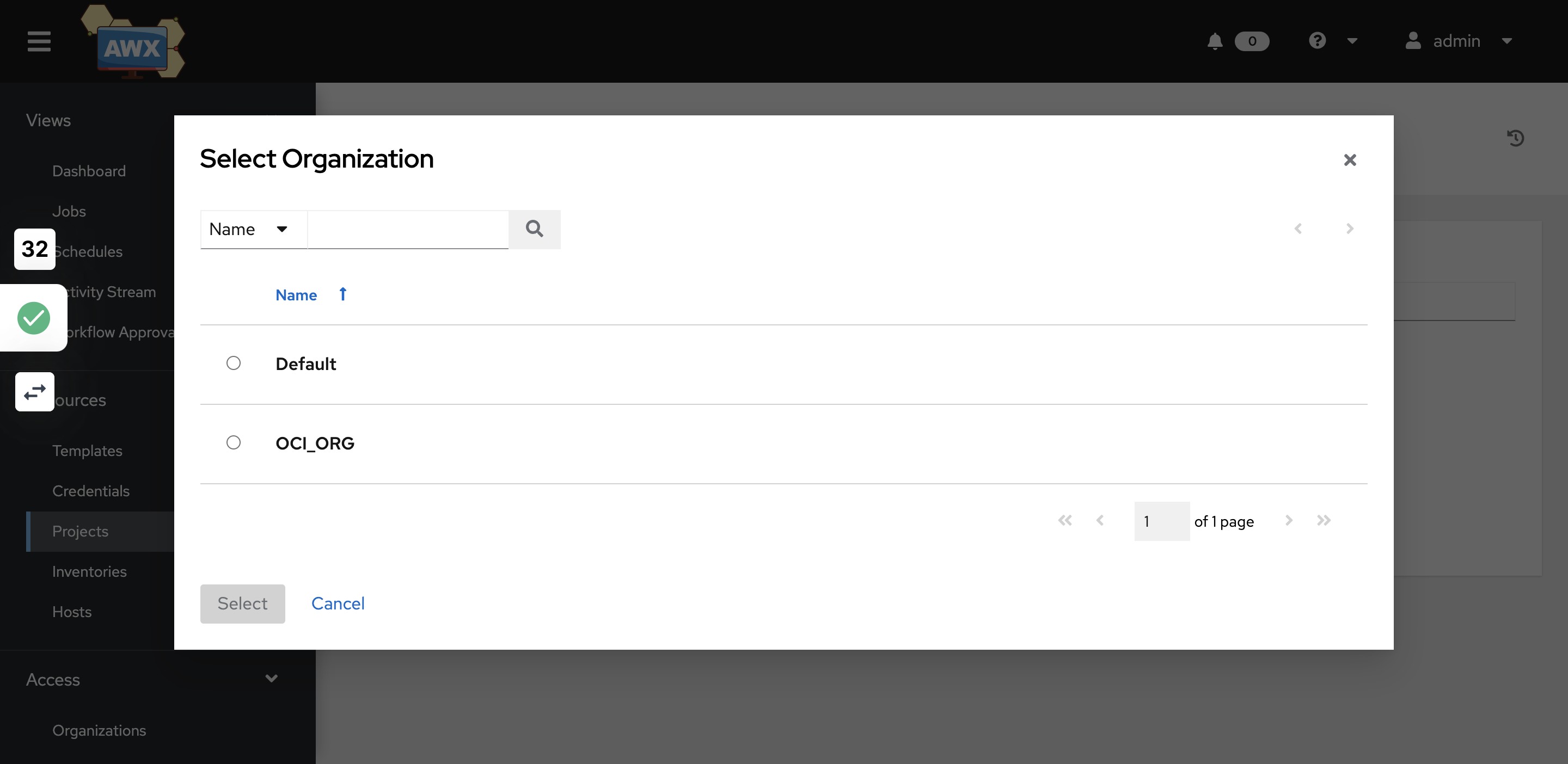
28)Search for Execution environment¶
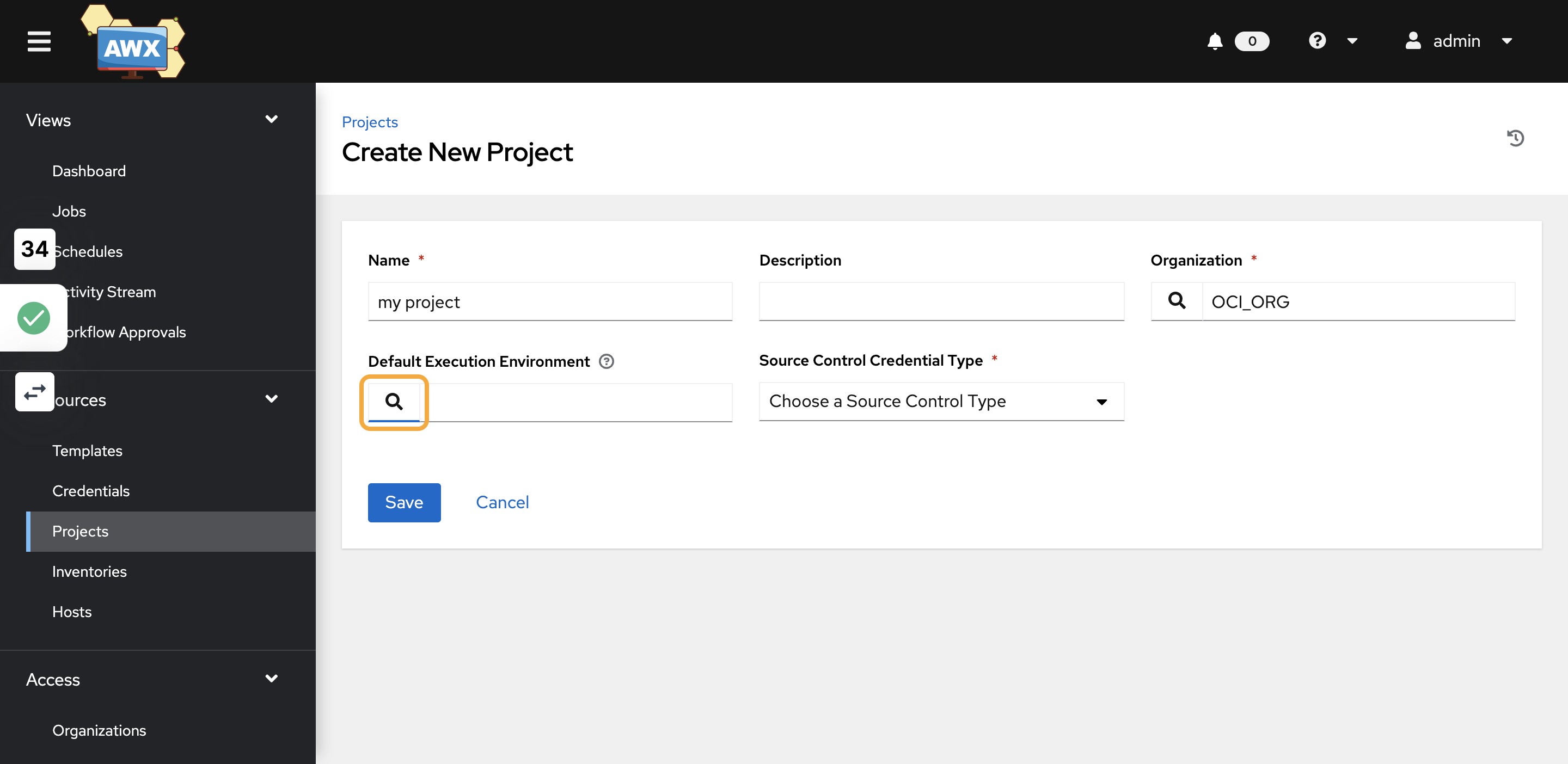
29)Select OCI_EXECUTION_ENVIRONMENT¶
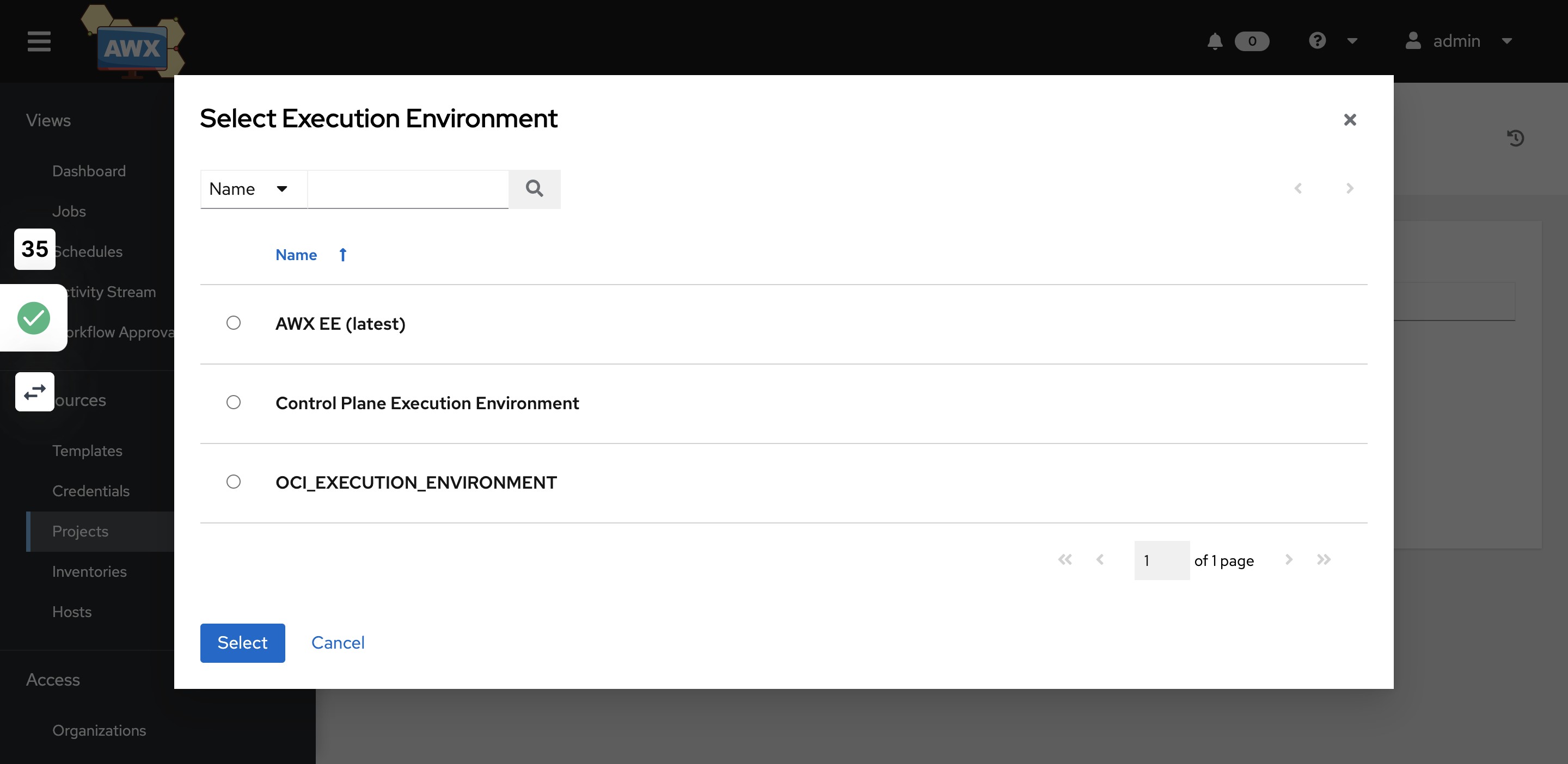
30)Select Git¶
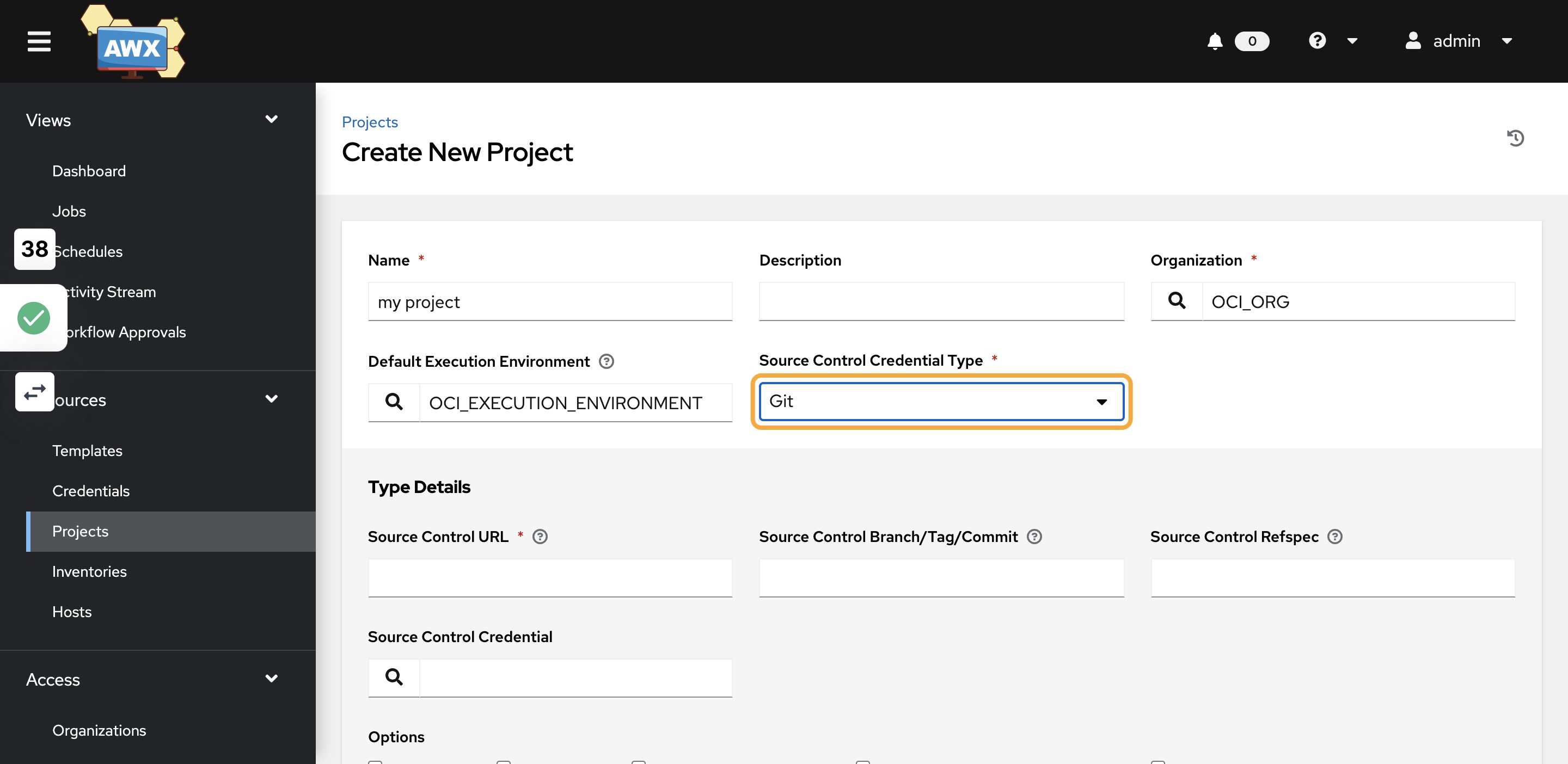
31)Provide the Git repo url of your project¶
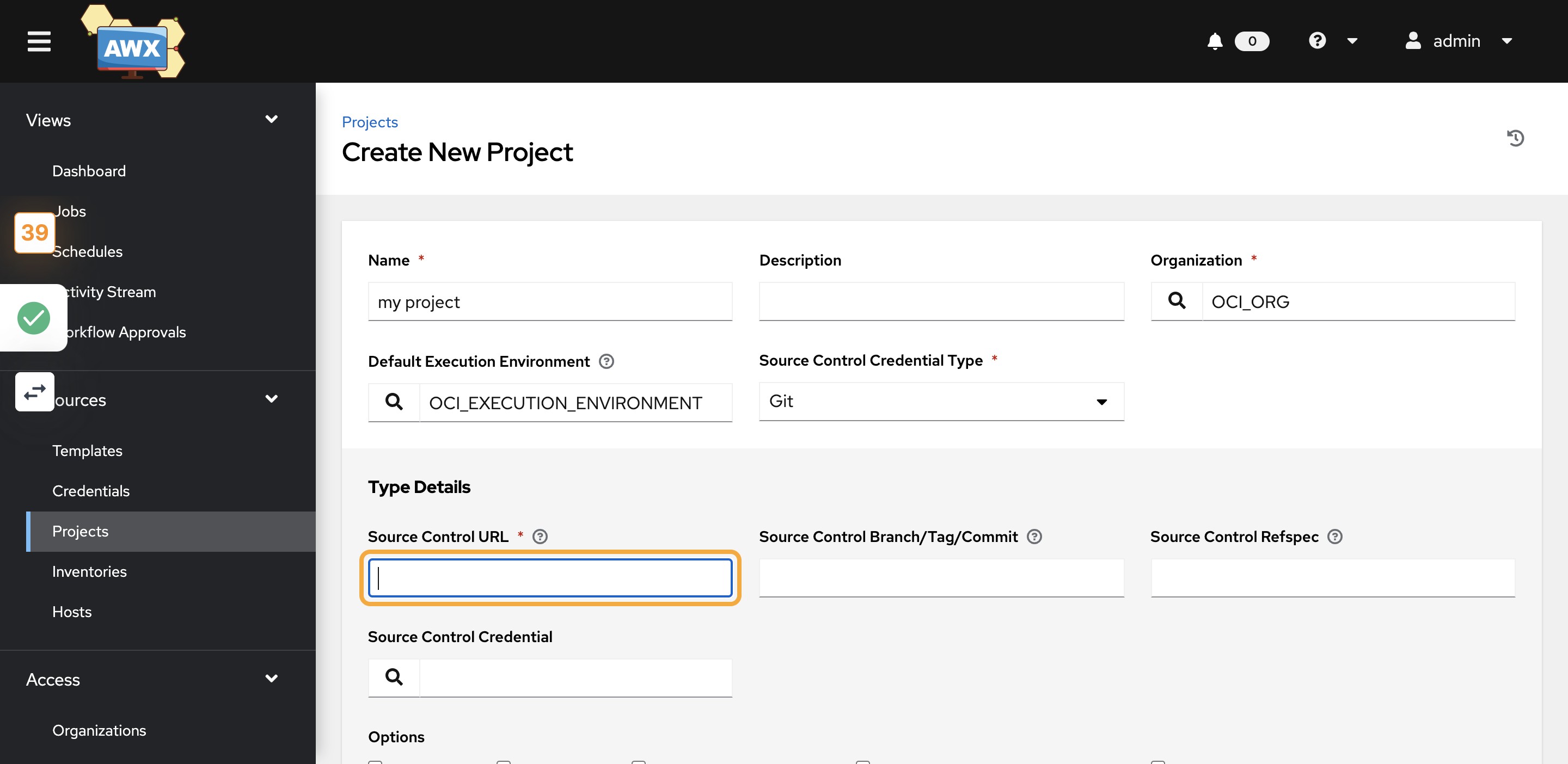
32)Select “Clean” , “Delete” and “Update Revision on Launch”¶
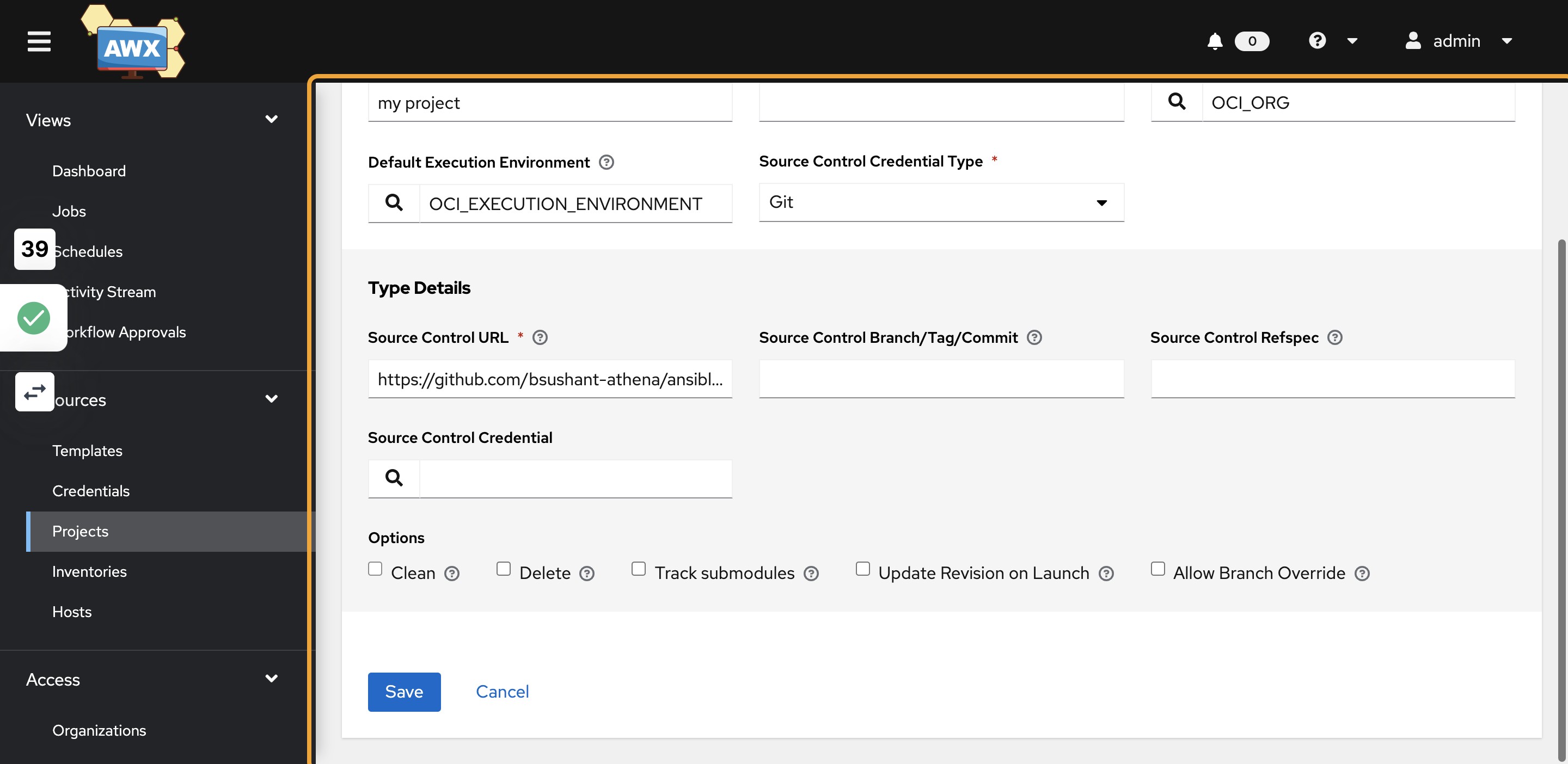
33)Click on Save¶
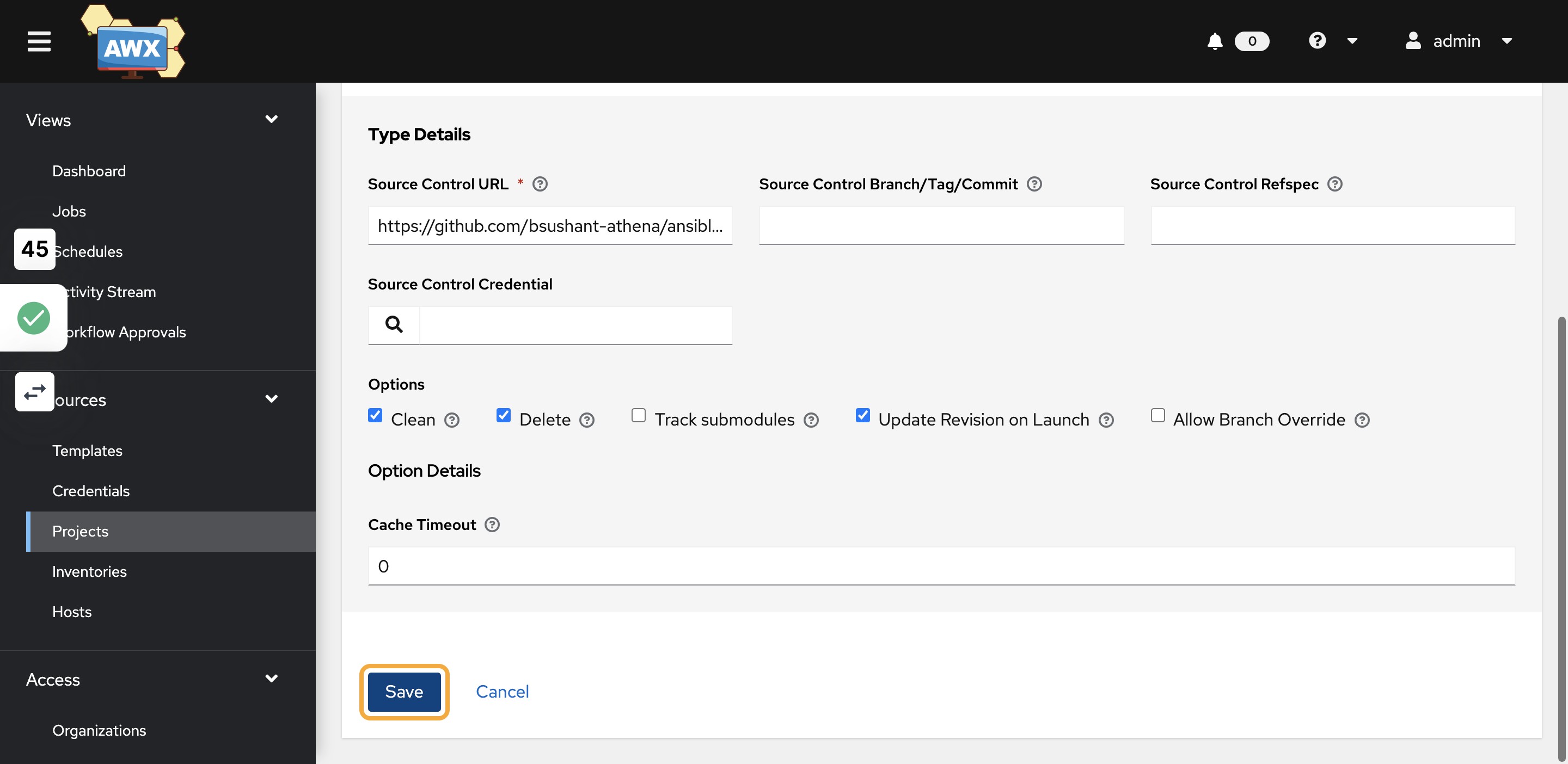
34)Project creation status can be seen on the Jobs link¶
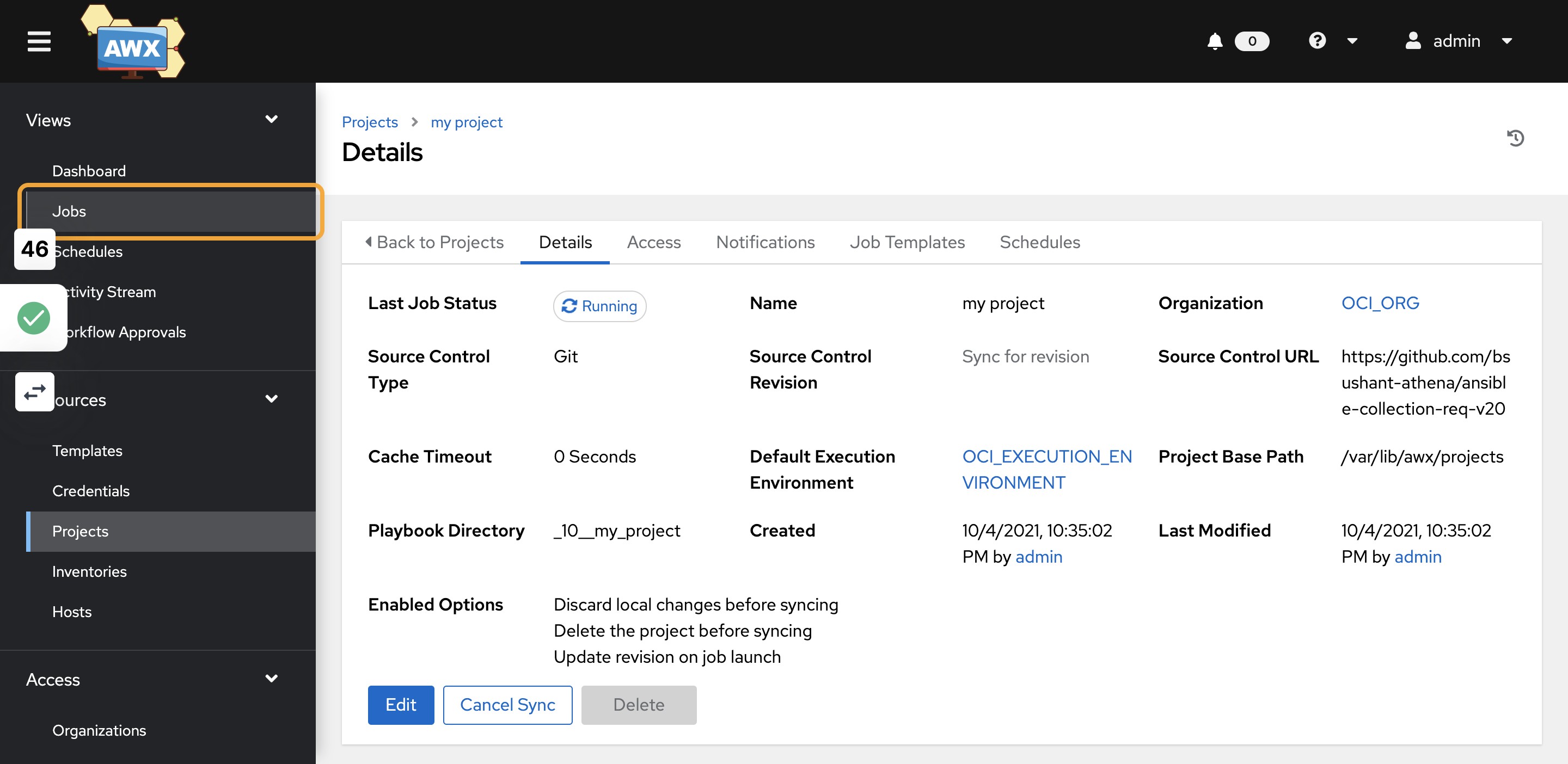
35)Click on Inventories¶
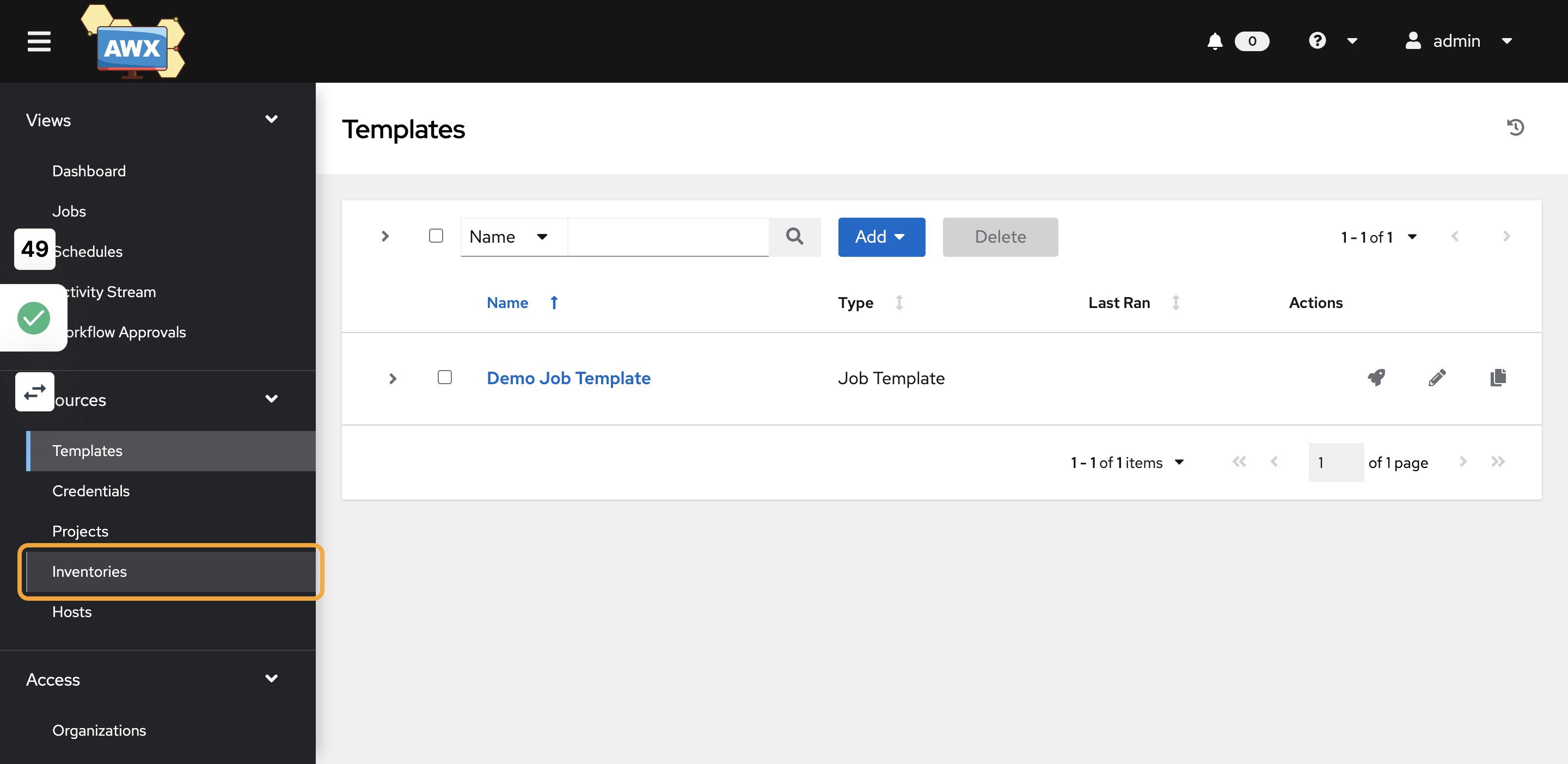
36)Select ” OCI_INVENTORY” and click on Sources¶
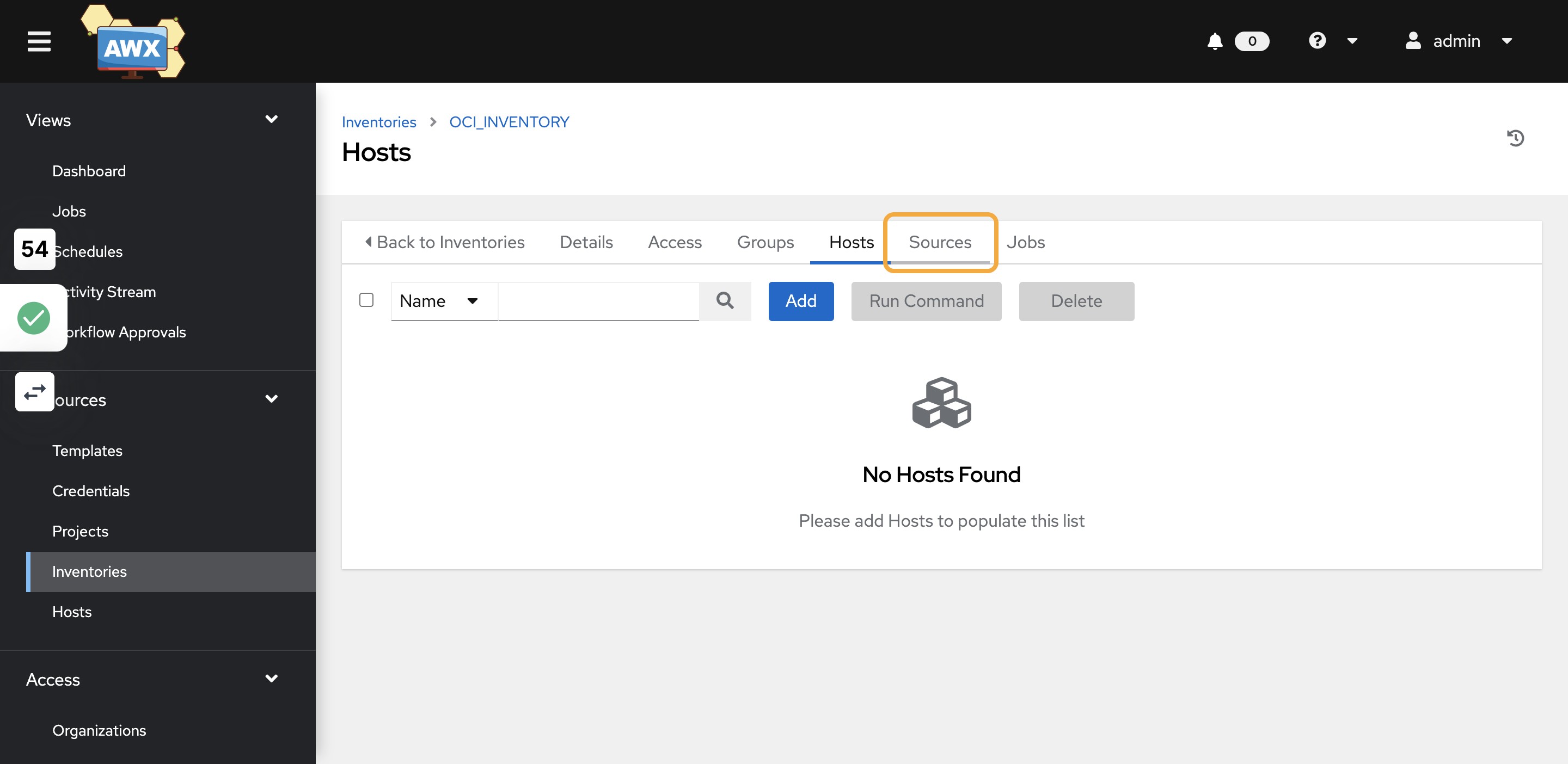
37)Click on Start sync process¶
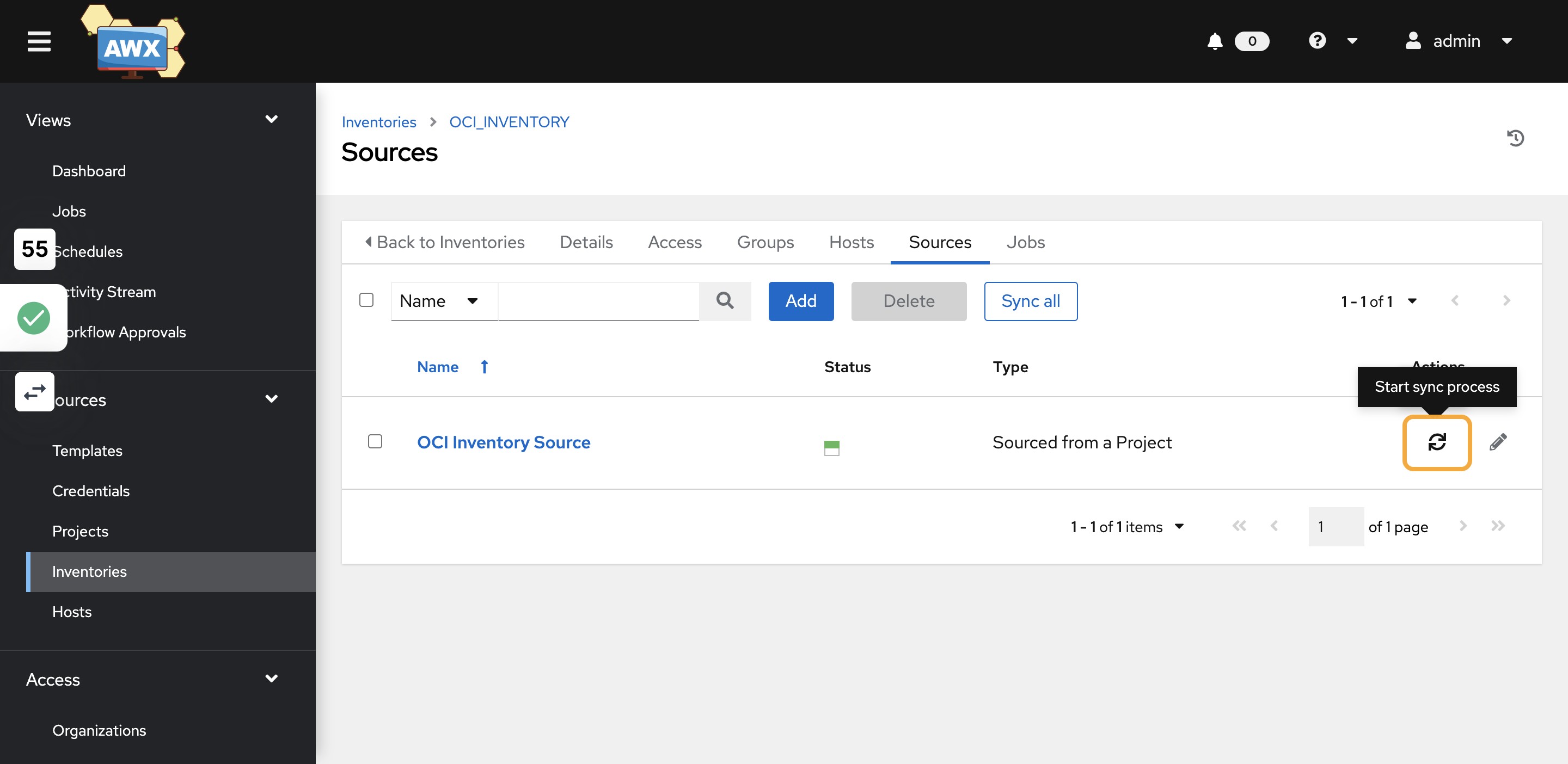
38)Click on Jobs to view status of inventory fetch¶
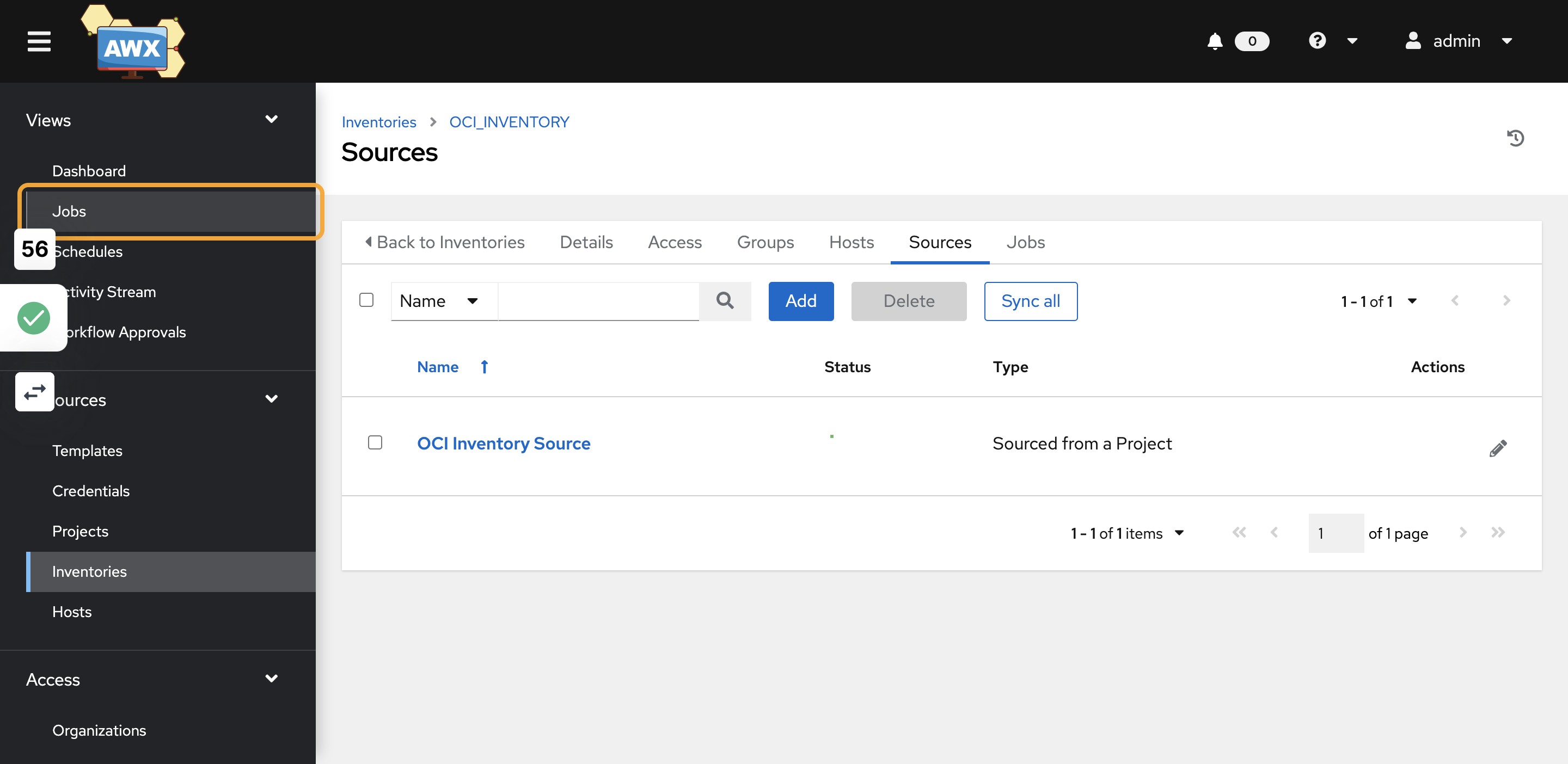
39)Click on Templates¶
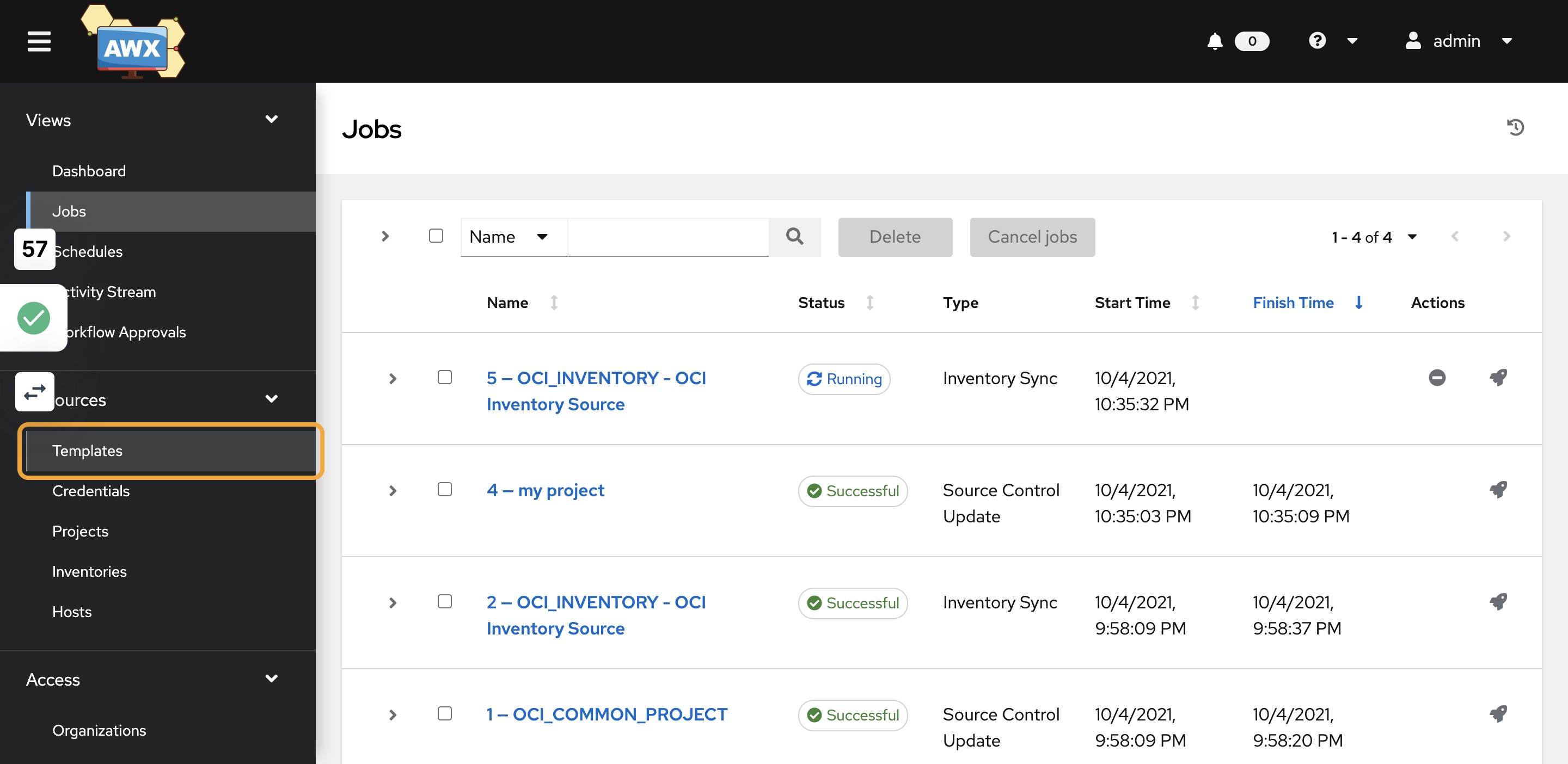
40)Click on Add and select “Add job template”¶
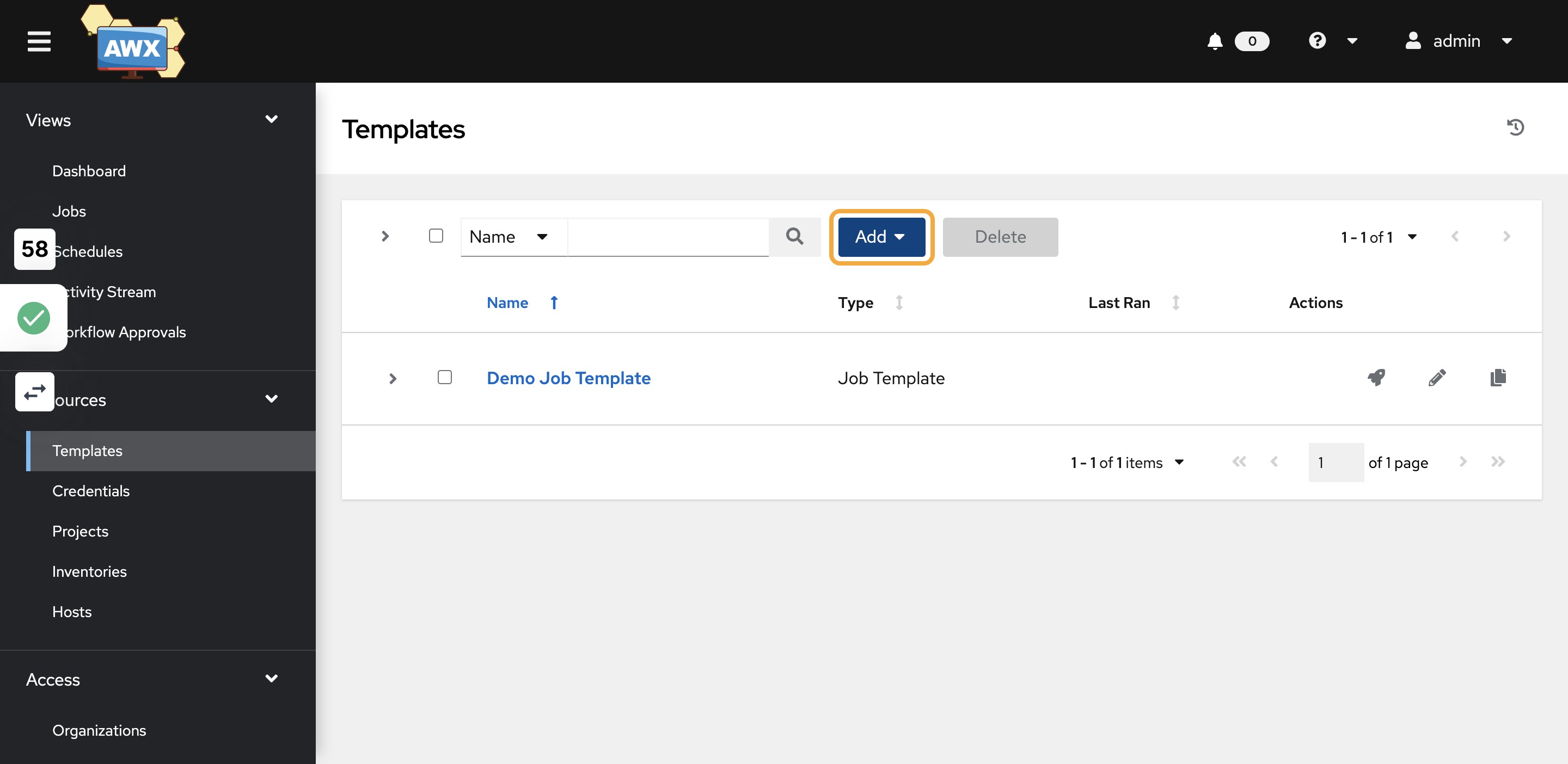
41)Provide Template details¶
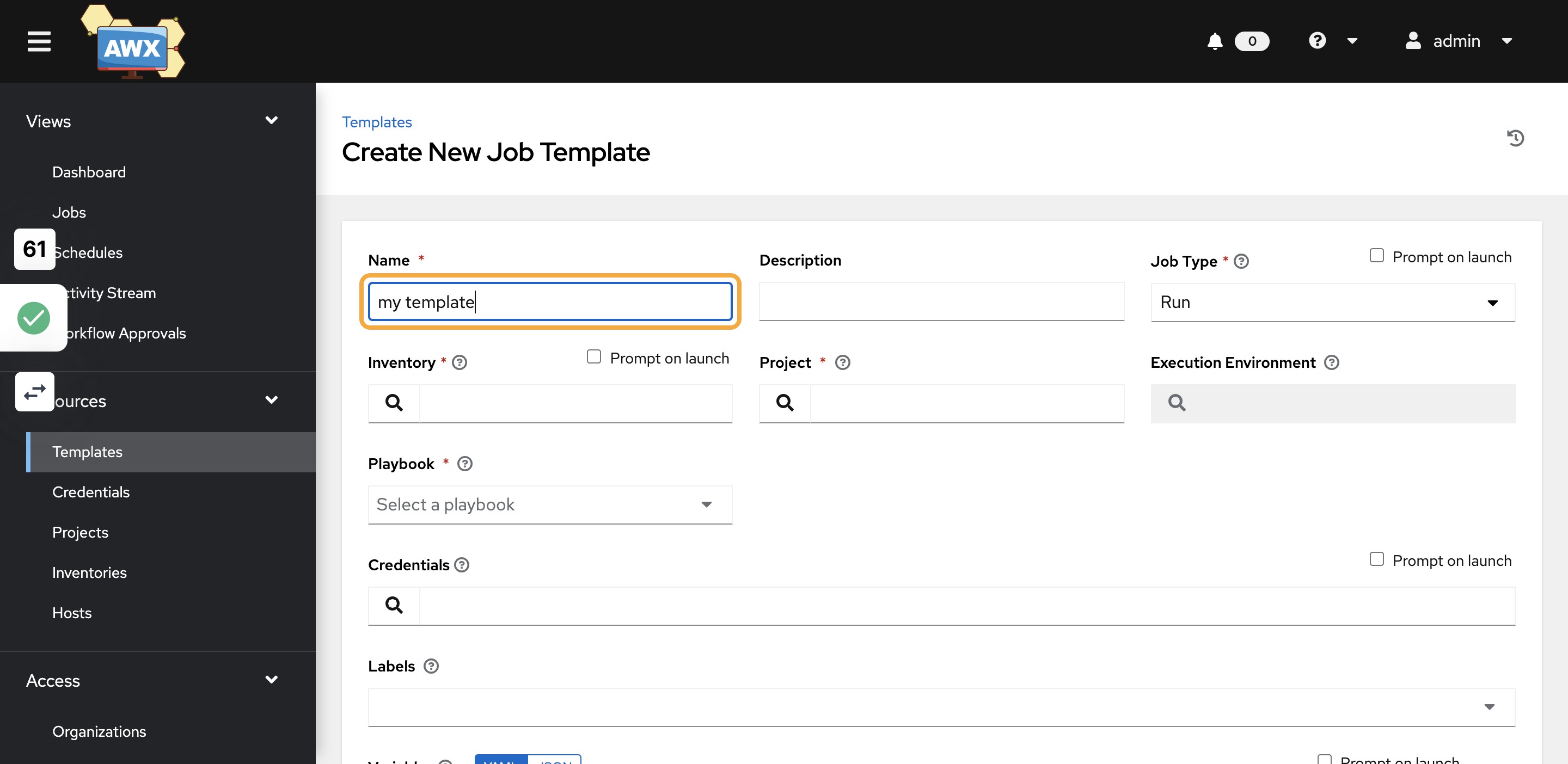
42)Search for the Inventory¶
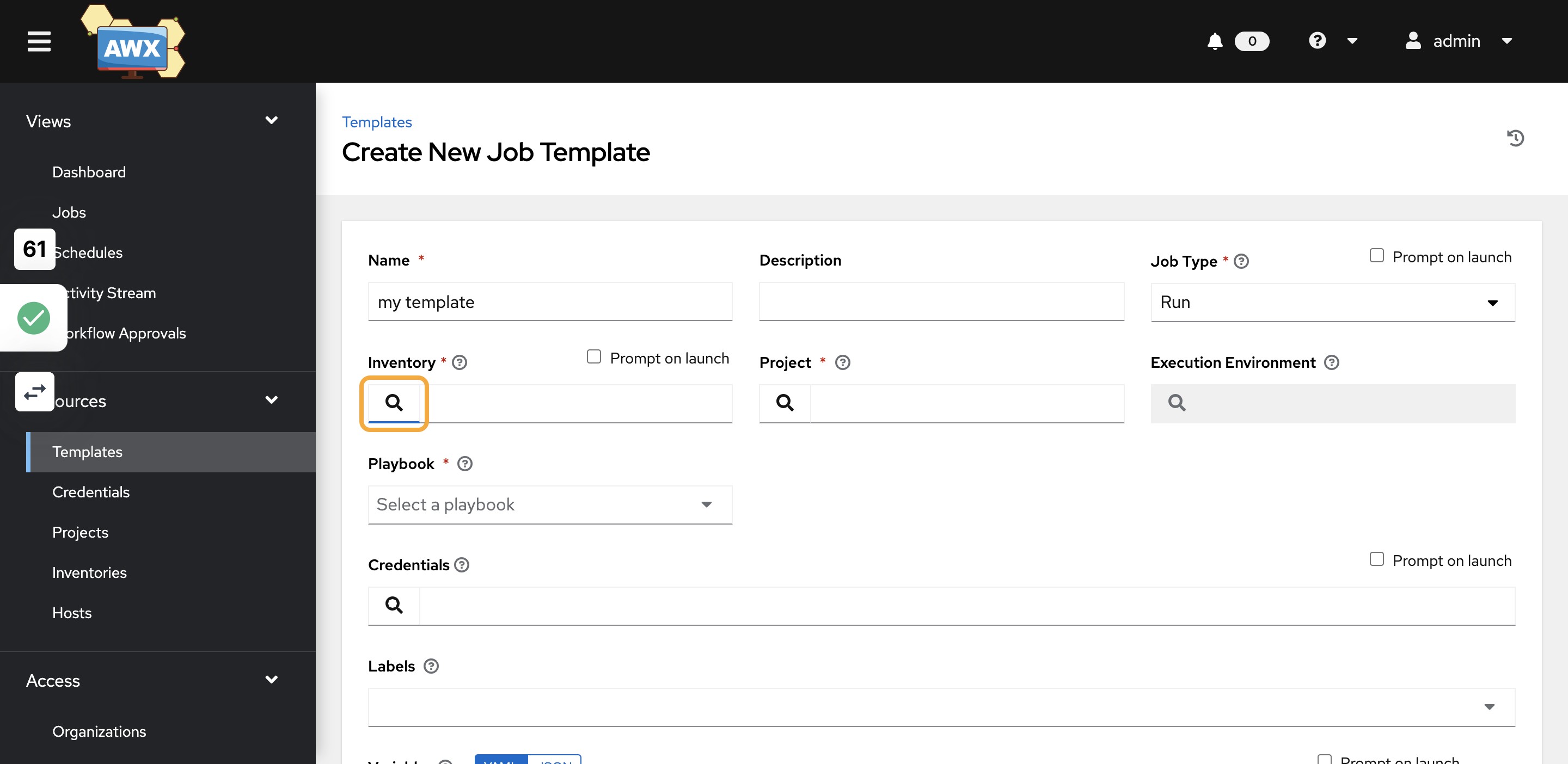
43)Select OCI_INVENTORY¶
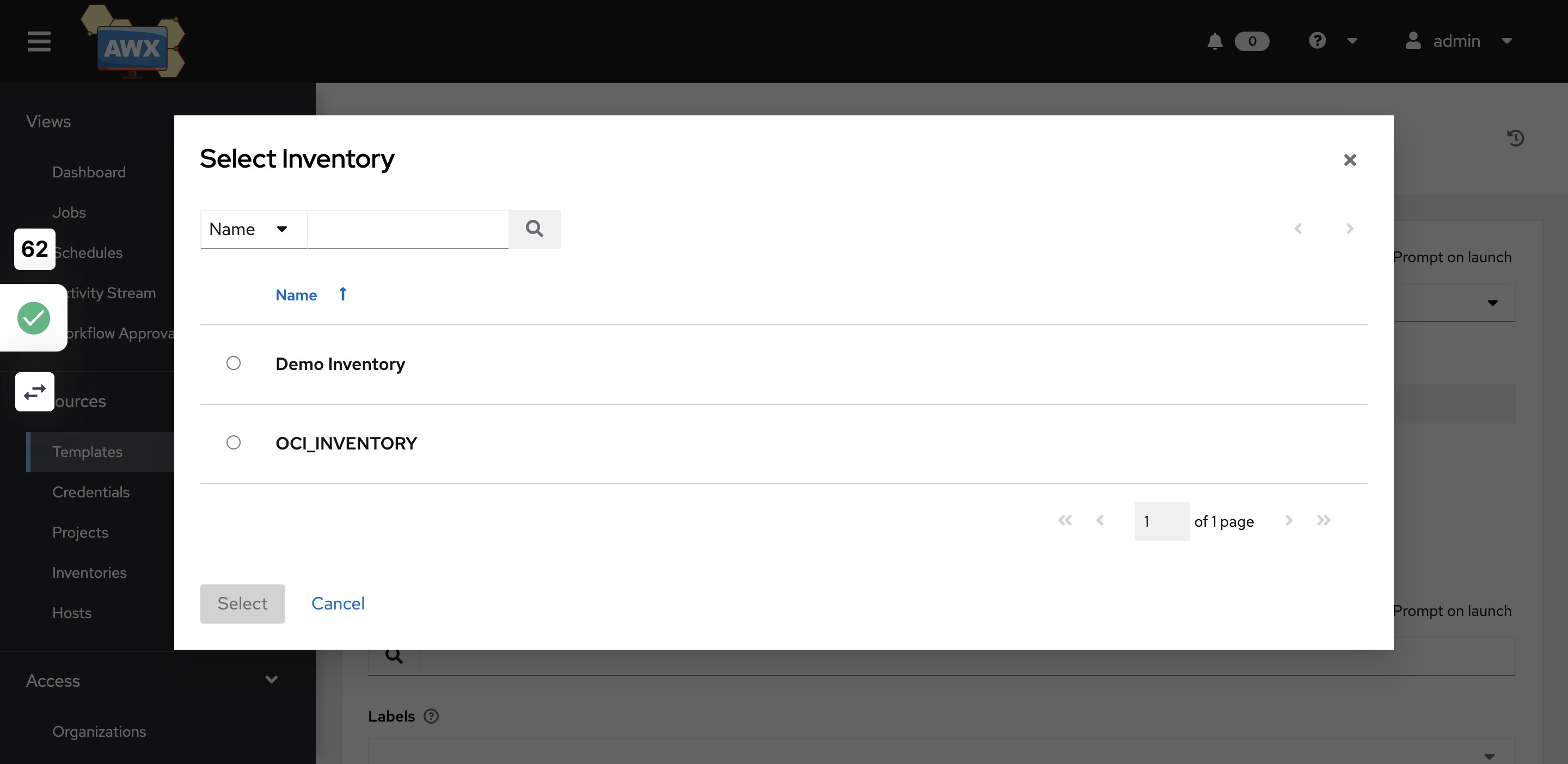
44)Search for the Project¶
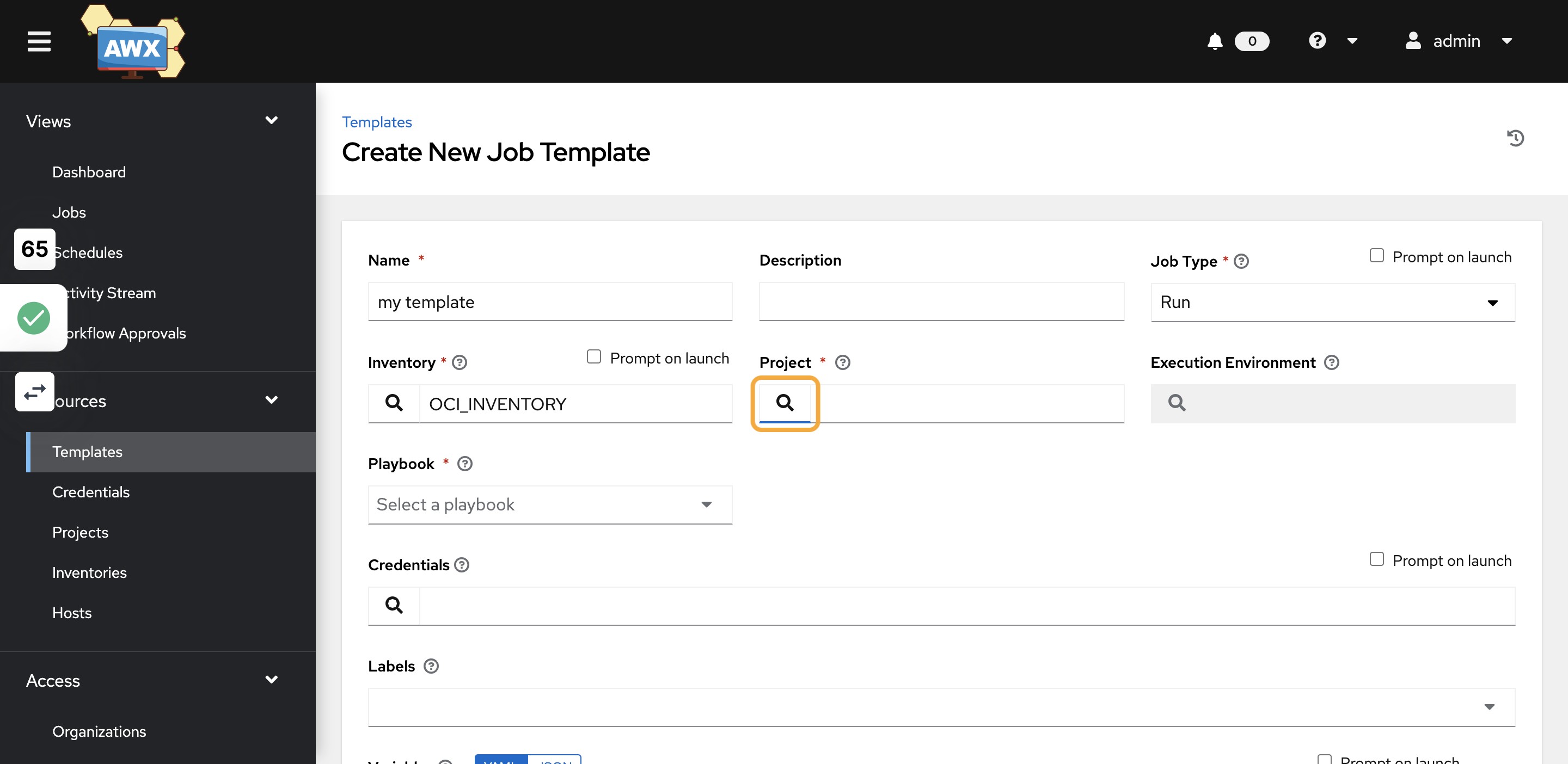
45)Select the project you created in the last step¶
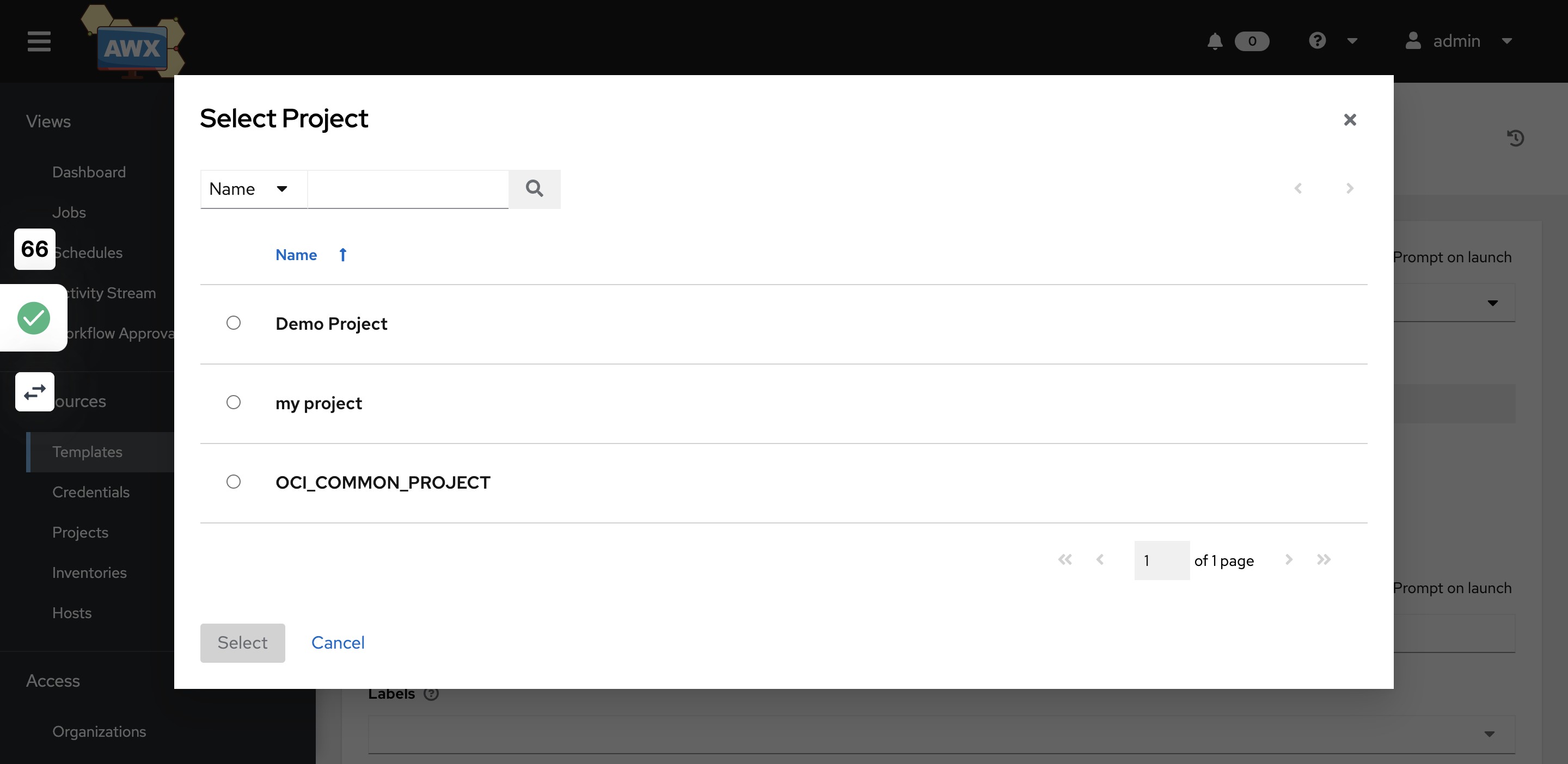
46)Search for Execution environment¶
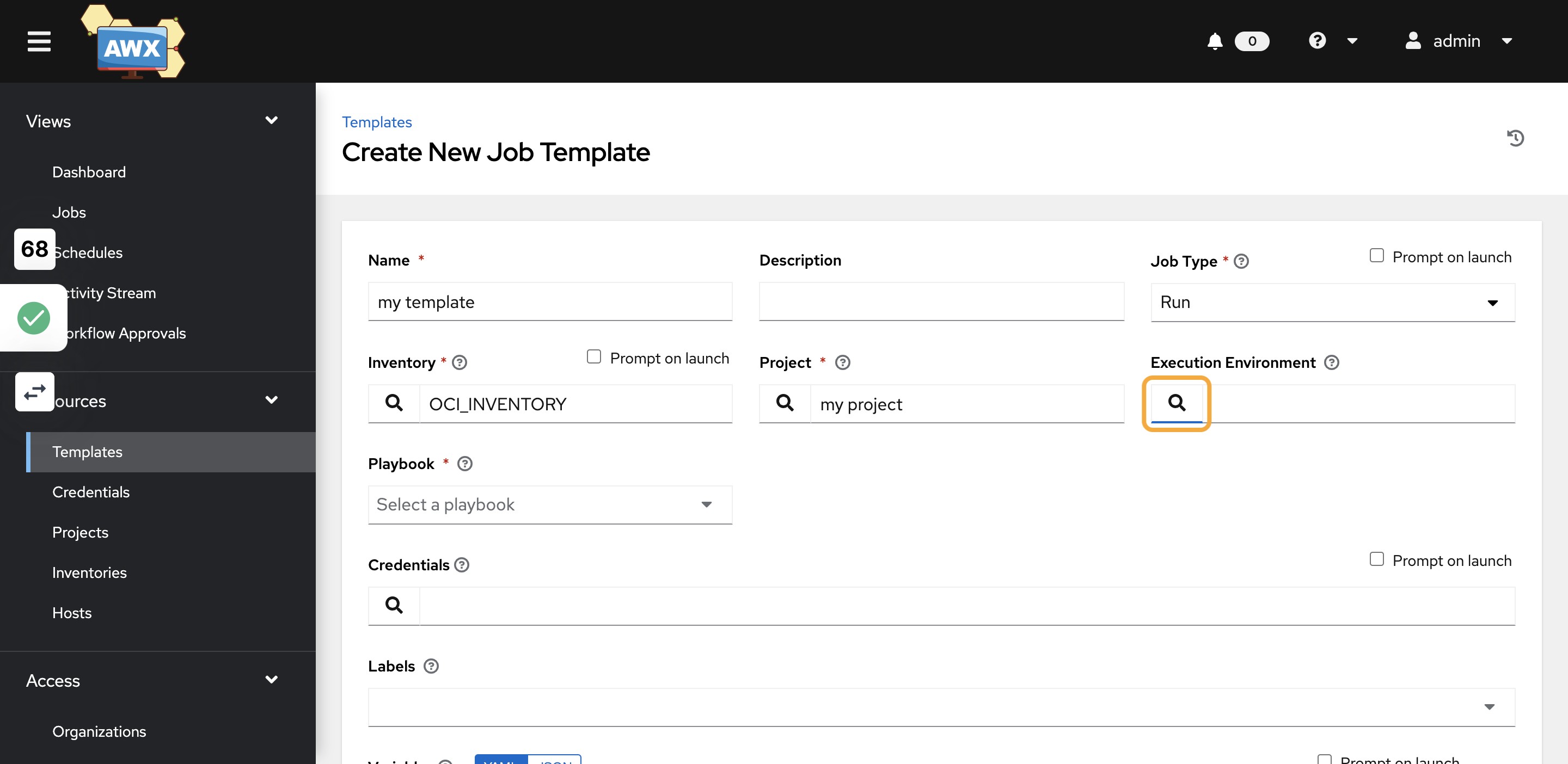
47)Select OCI_EXECUTION_ENVIRONMENT¶
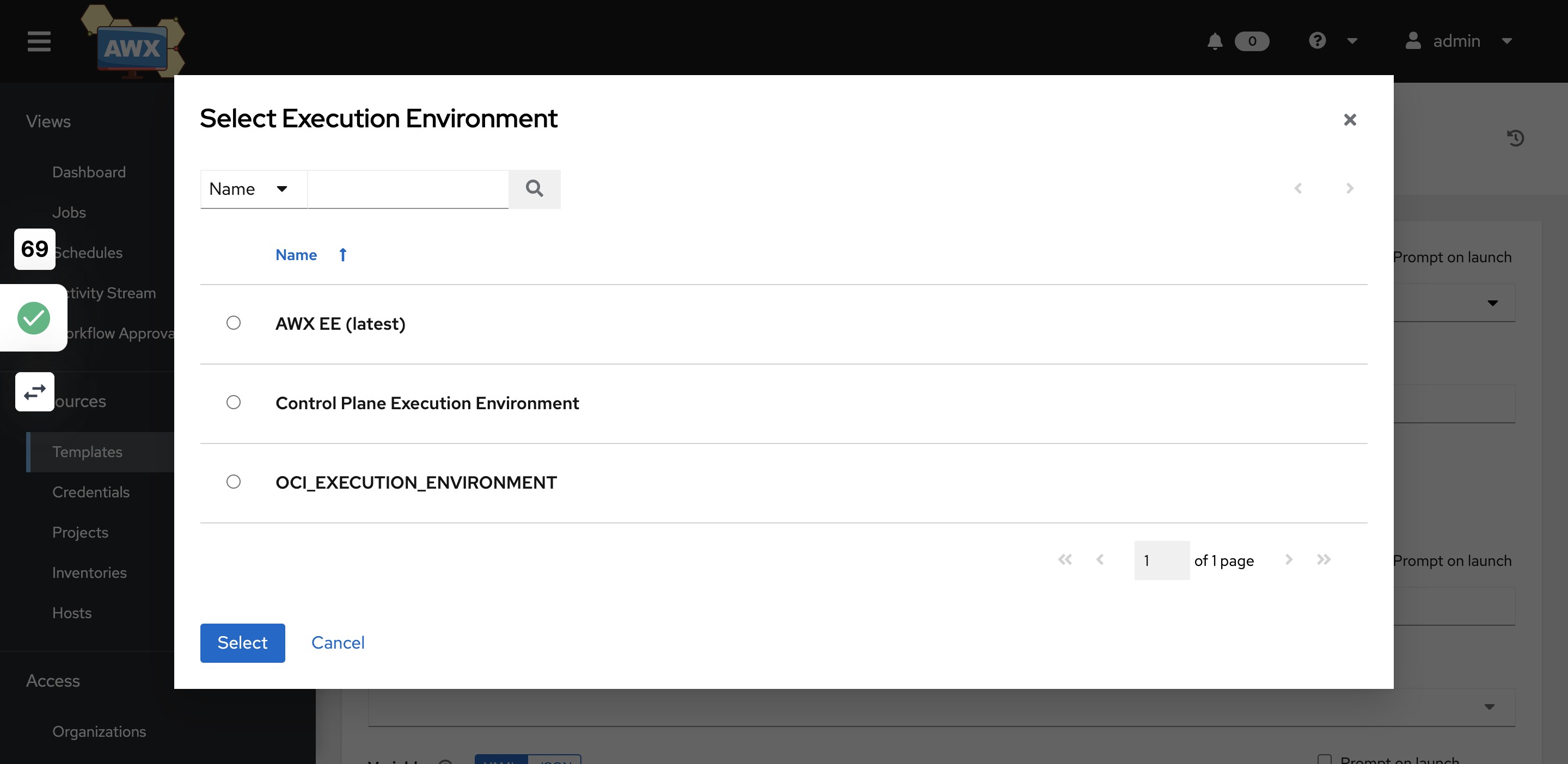
48)Click on Select a playbook¶
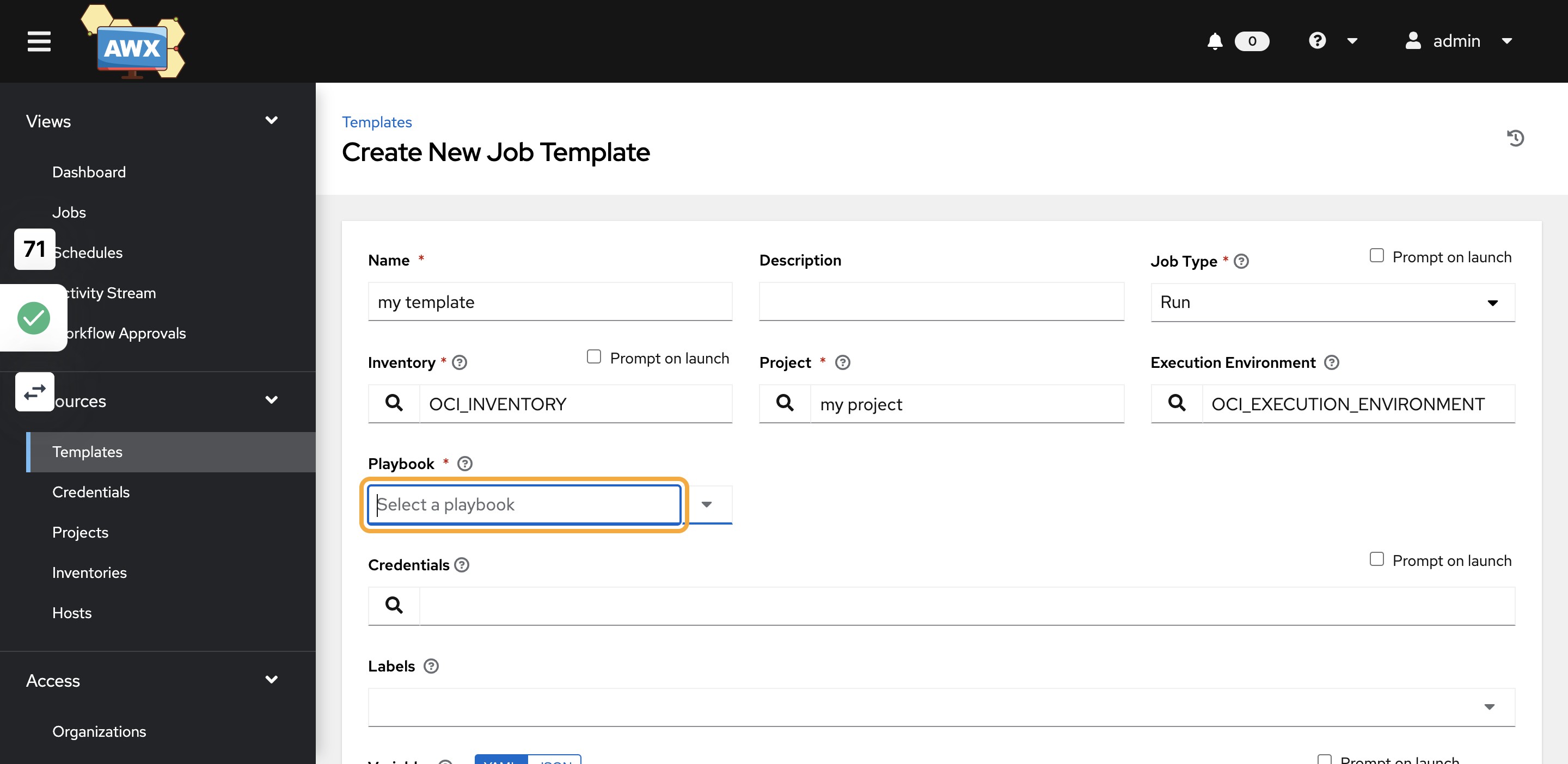
49)Select a playbook to run¶
Note: these playbooks should be available in your project git repo
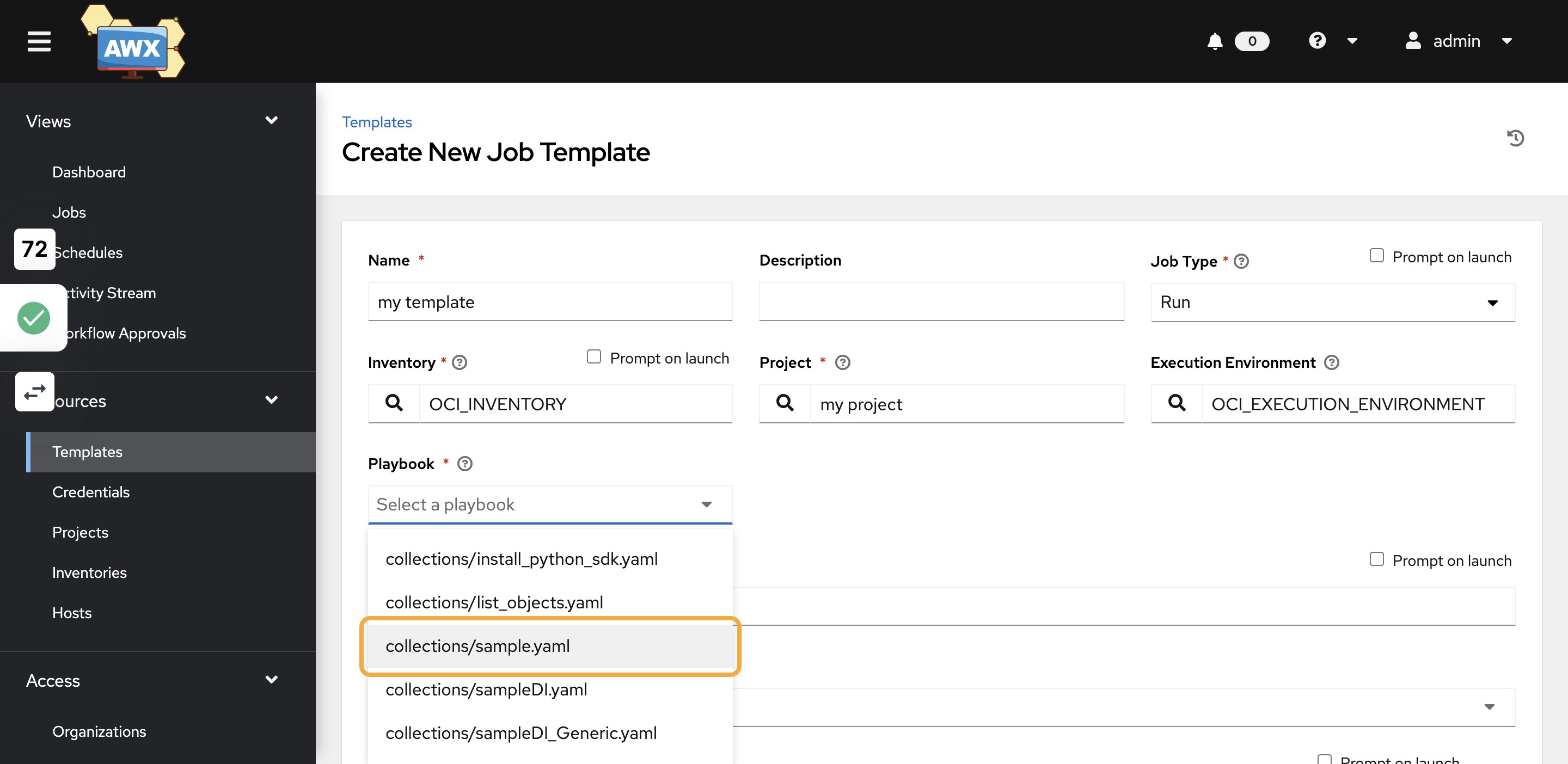
50)Search for credentials¶
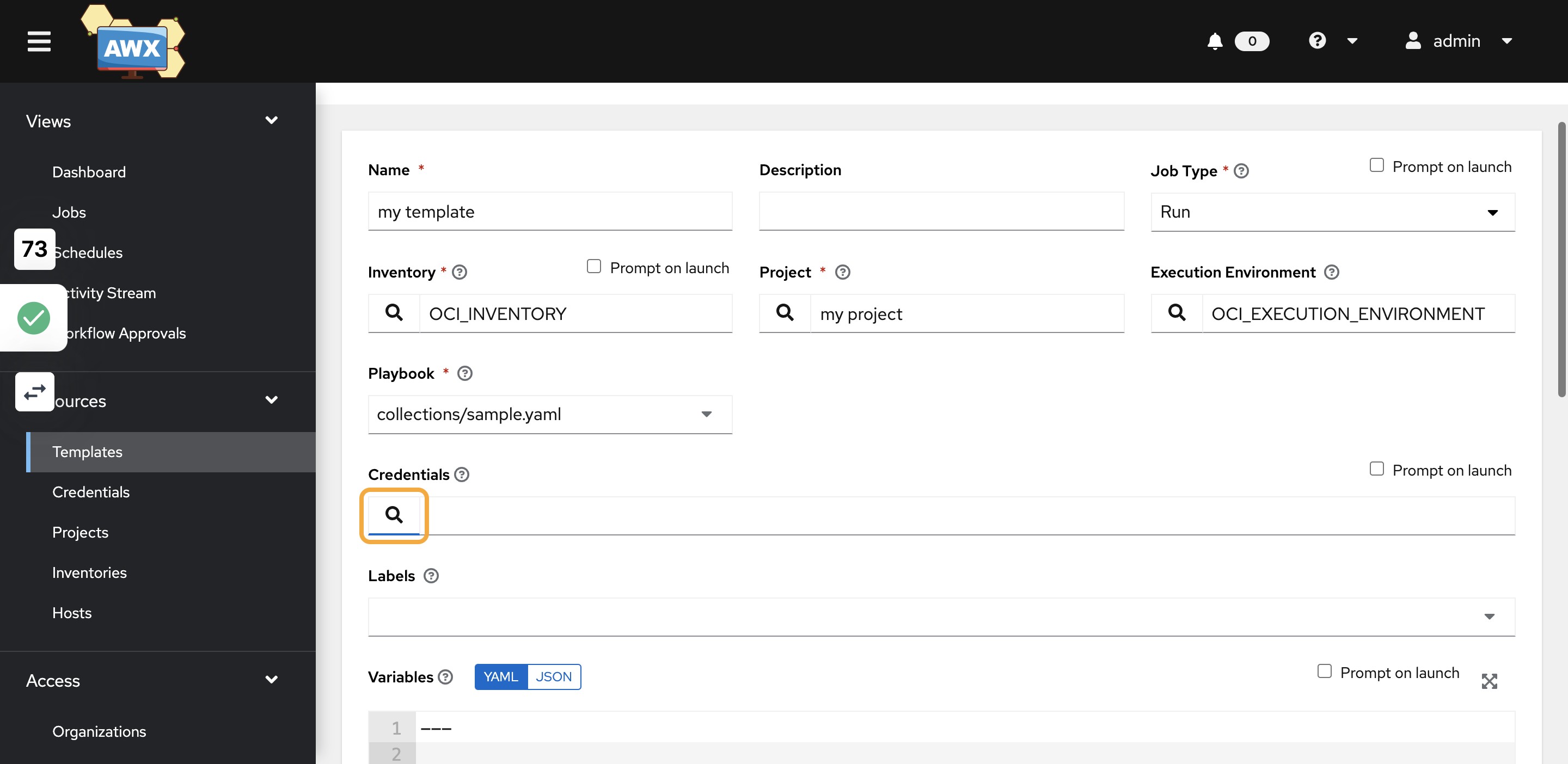
51)Select OCI¶
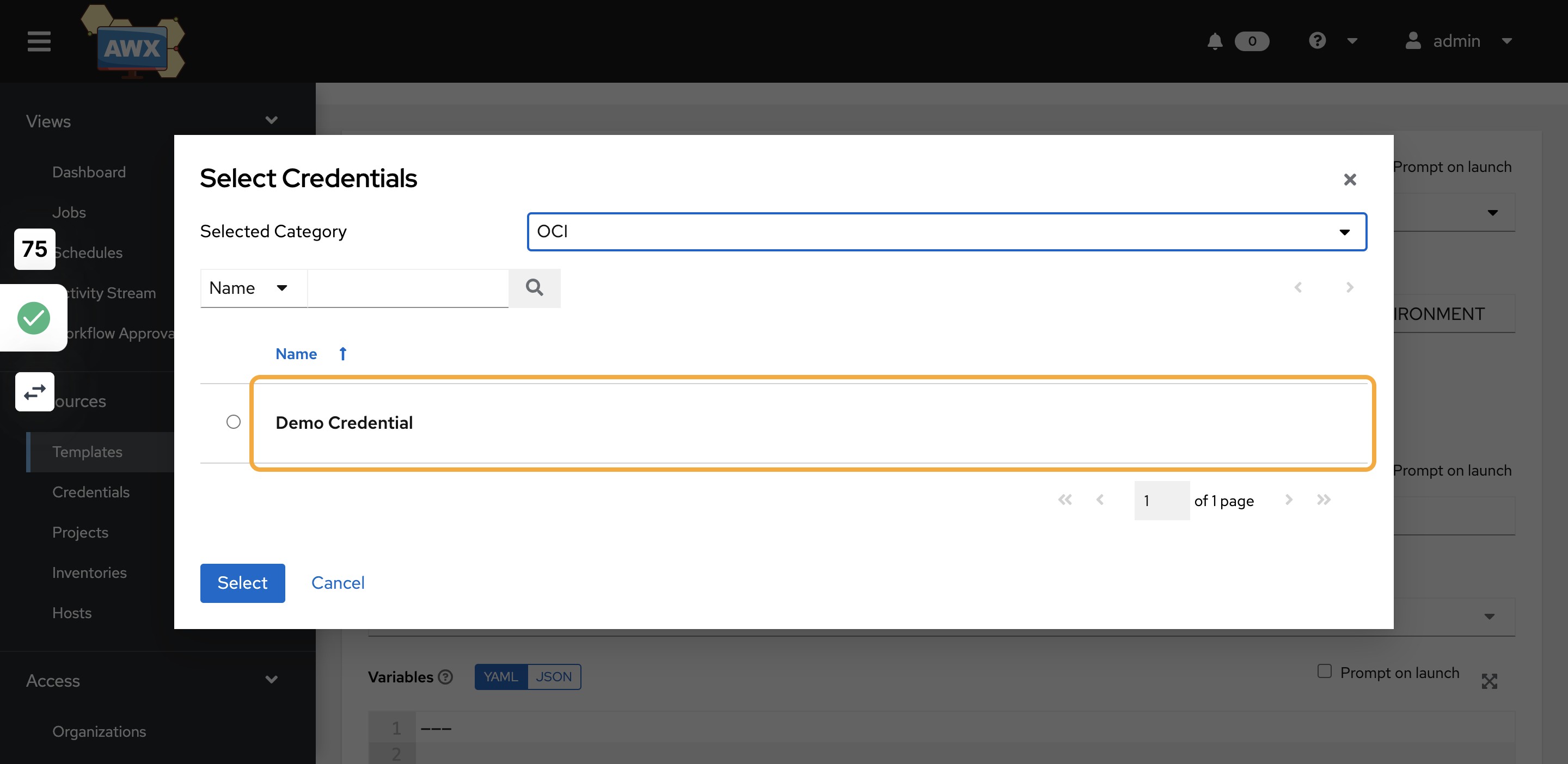
52)Select the creds you created¶
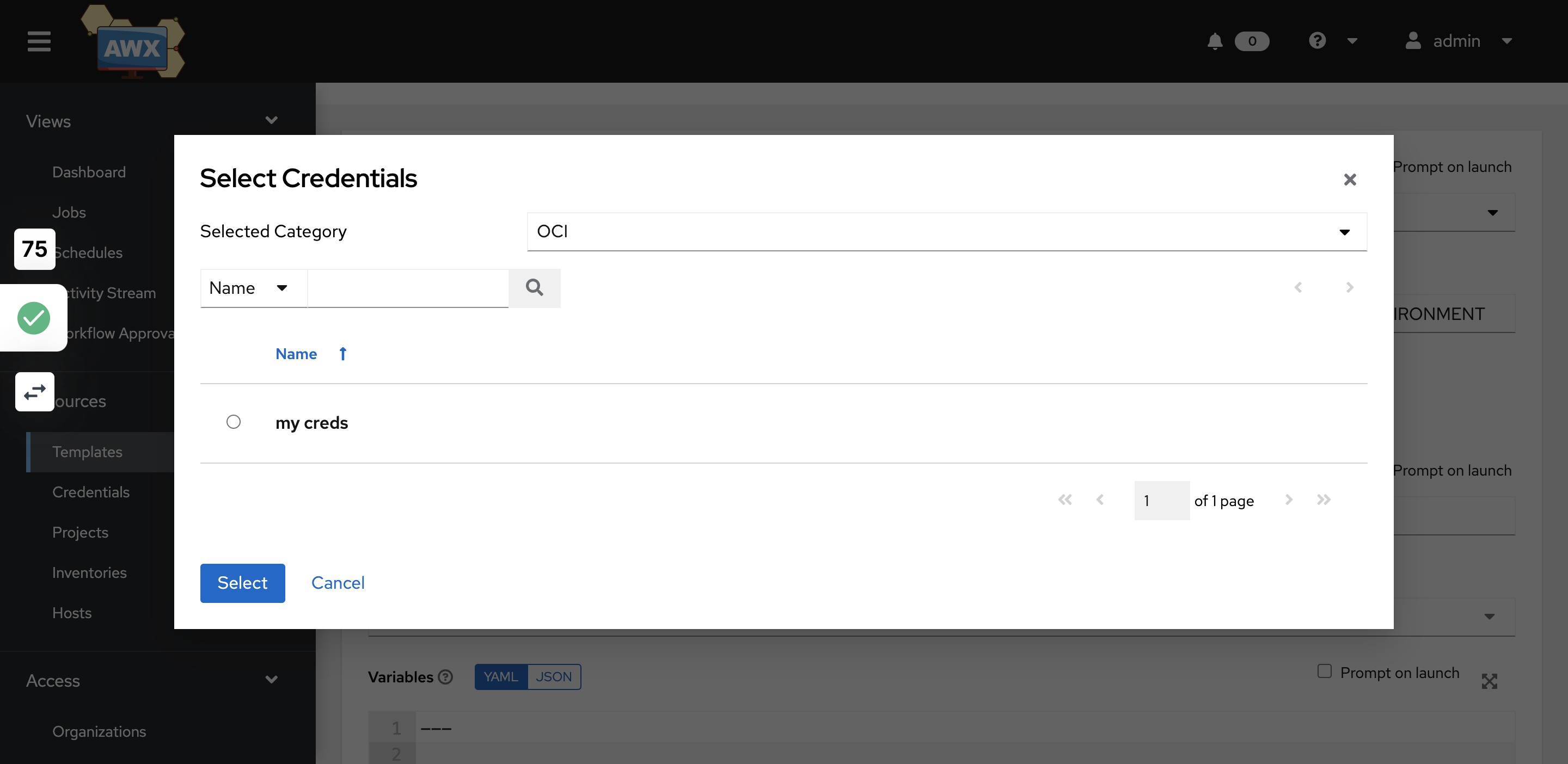
53)Click on Save¶
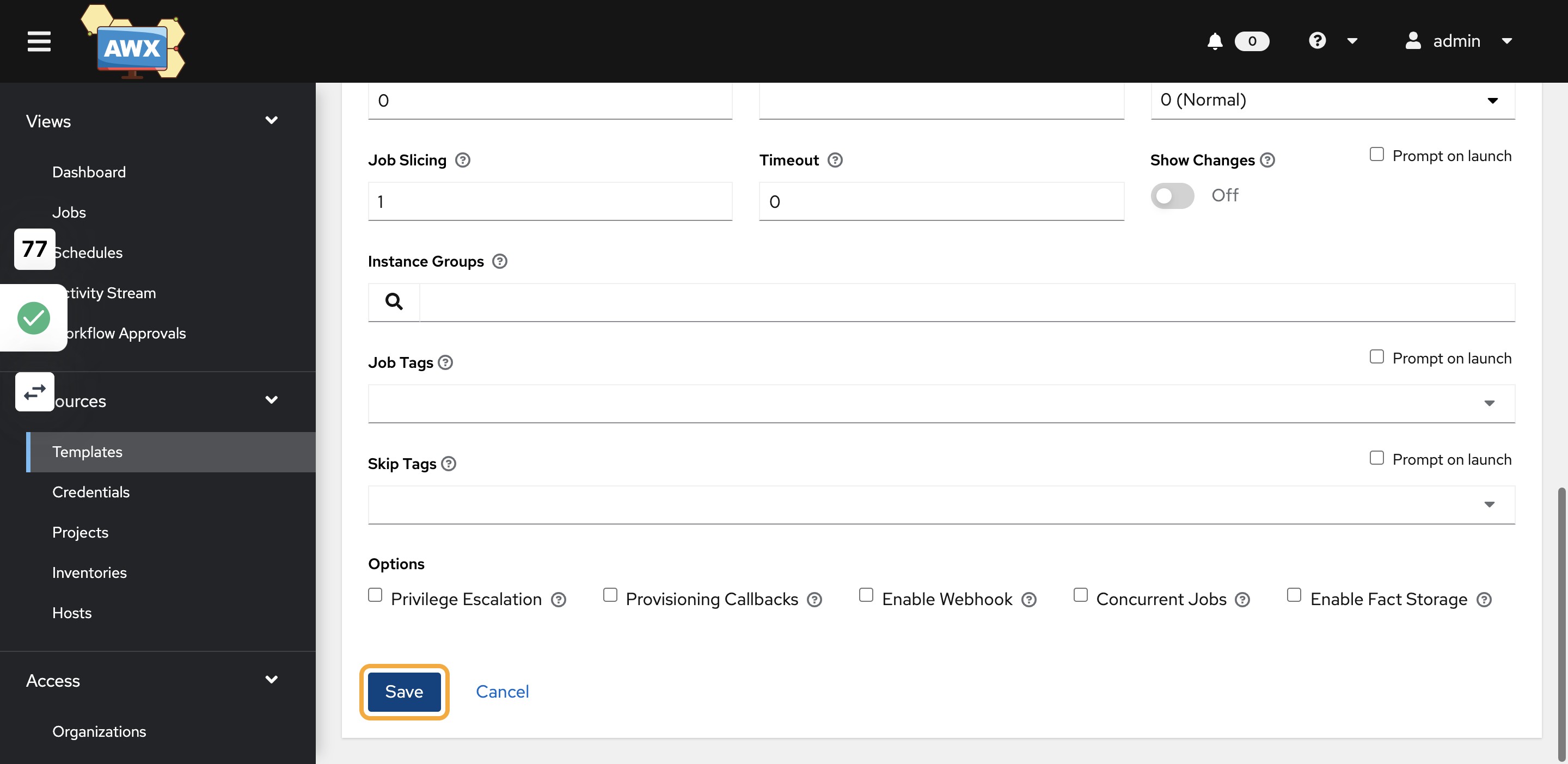
54)Click on Launch¶
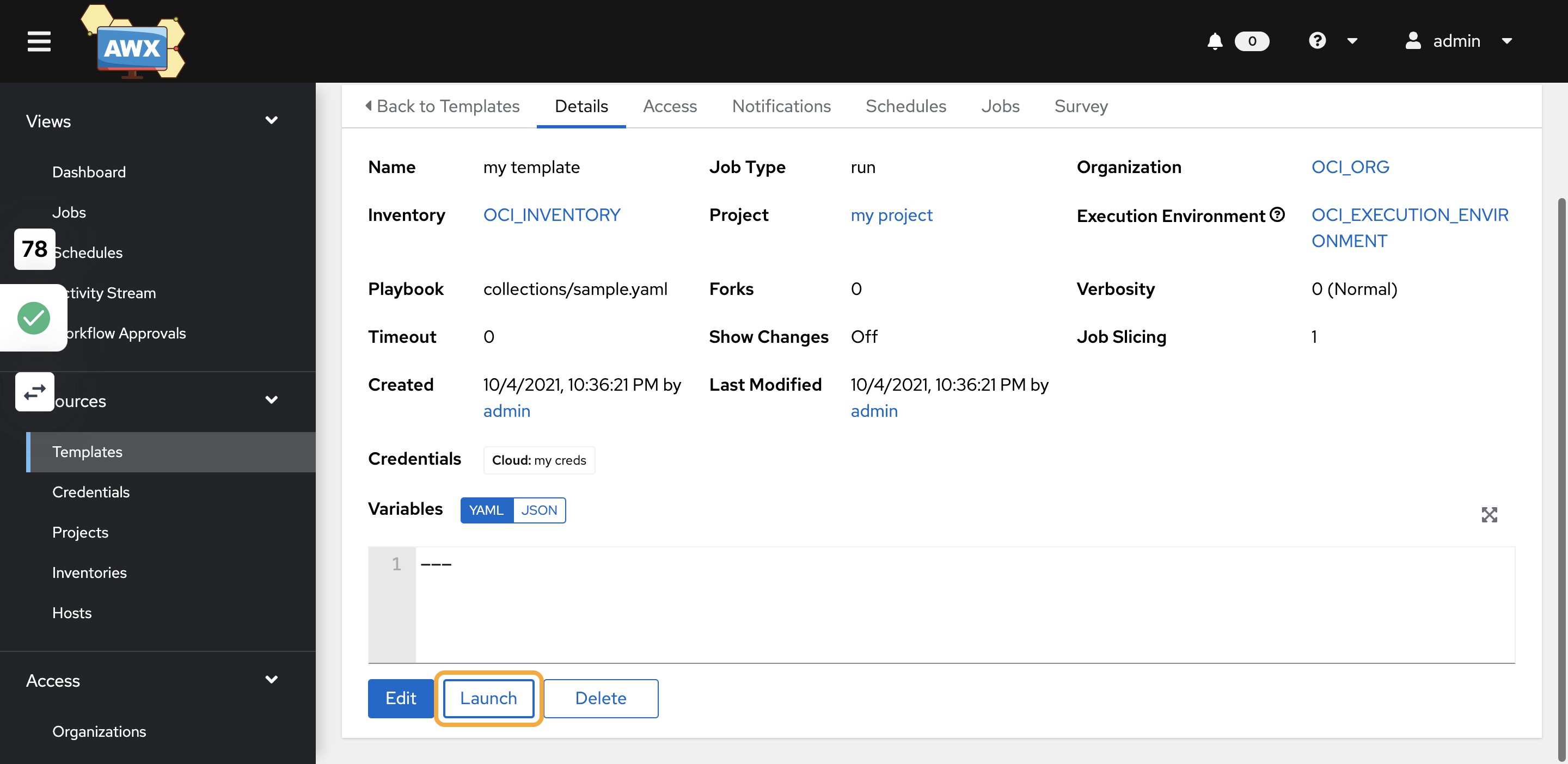
55)Click on Jobs to see template status¶
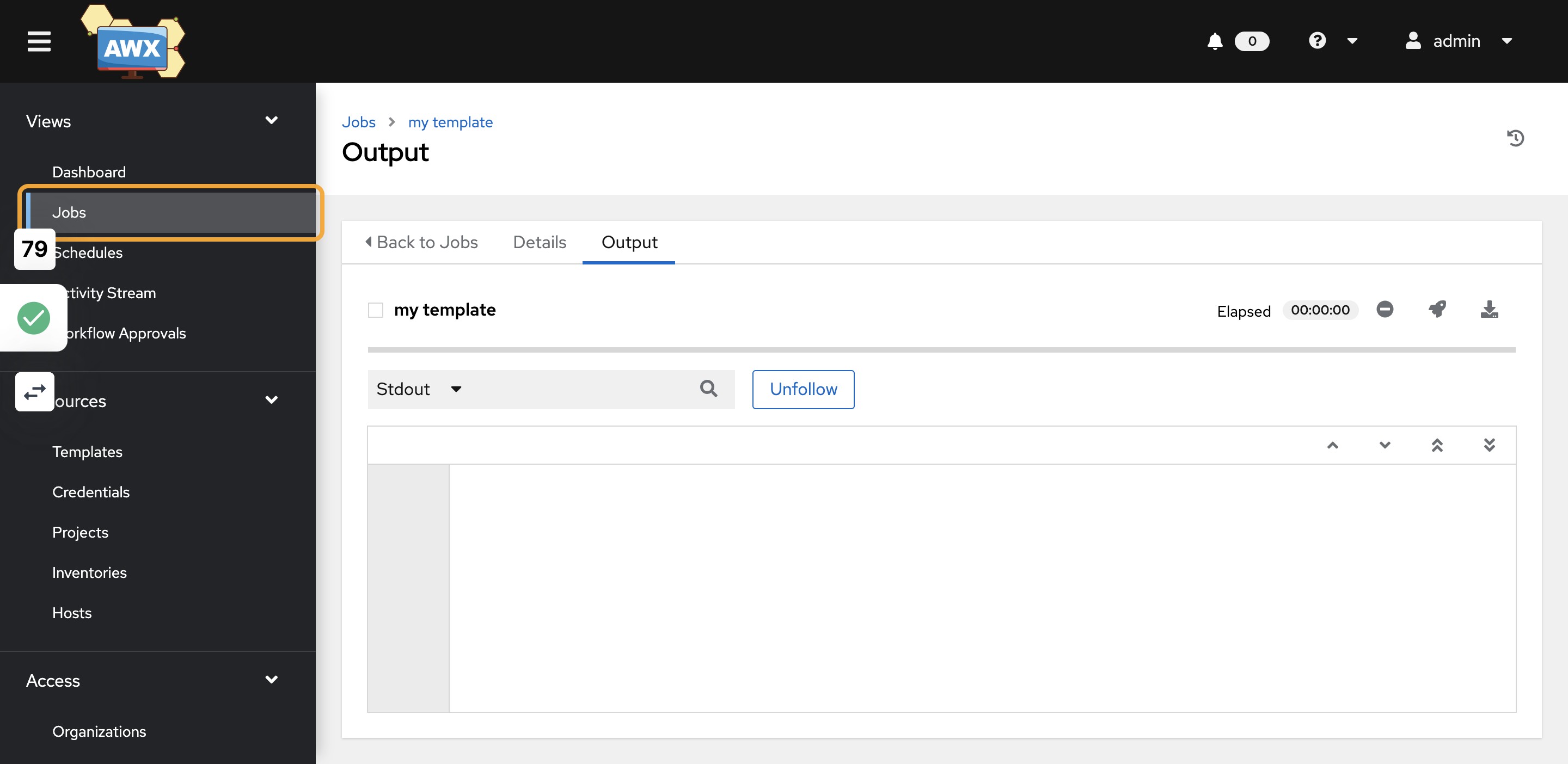
56)Click on Hosts to see if the hosts are fetched or not¶
Note: If hosts are fetched that means dynamic inventory is available